この記事にはGoogleのスマートフォン「Google Pixel 8」実機を使って指紋認証の設定方法を紹介しています。
 やすスマ
やすスマどうも、ガジェットブロガーのやすスマ(X:@yasu_suma)です。
指紋認証の設定手順を知りたい場合にはぜひ参考にしてみてください。
「Google Pixel 8」実機を使って指紋認証の設定方法を詳しく紹介!

「Google Pixel 8」のSIMフリーモデルを購入したので、さっそく指紋認証を設定してみます。
なお、生体認証は指紋認証と顔認証に対応で、指紋認証センサーはディスプレイ内に搭載しています。
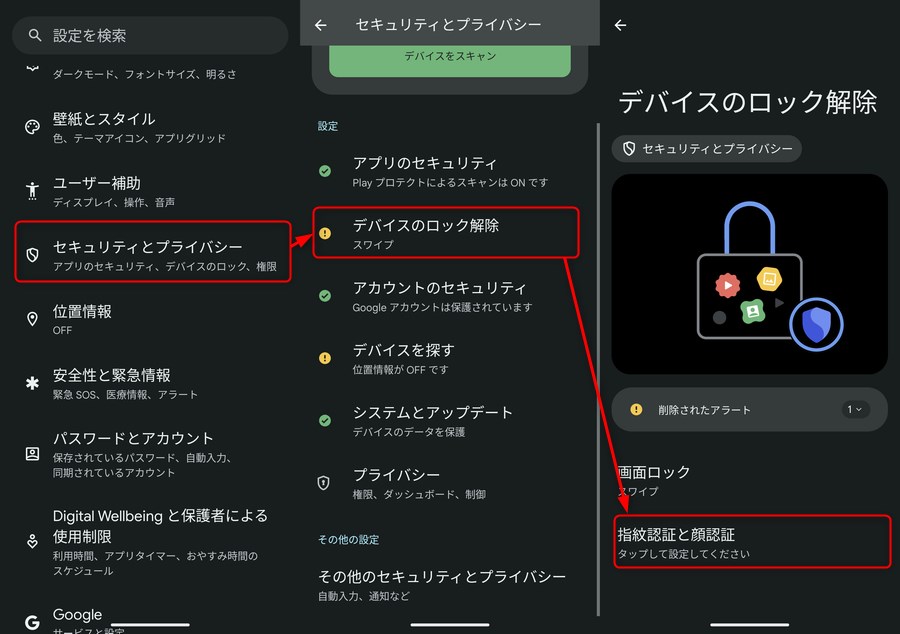
設定メニューを開いて、「セキュリティとプライバシー」→「デバイスのロック解除」→「指紋認証と顔認証」と進みます。
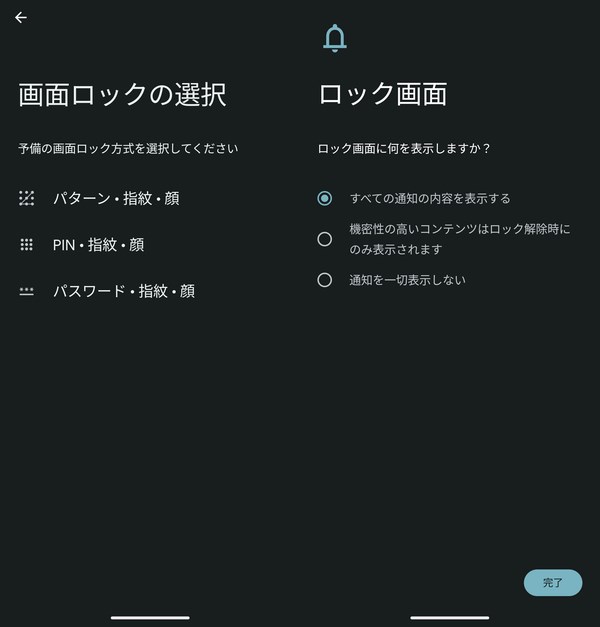
予備となる画面ロック方法が未設定の場合にはあらかじめ設定する必要があります。設定が終わると、さらにロック画面での通知の表示方法を選択します。
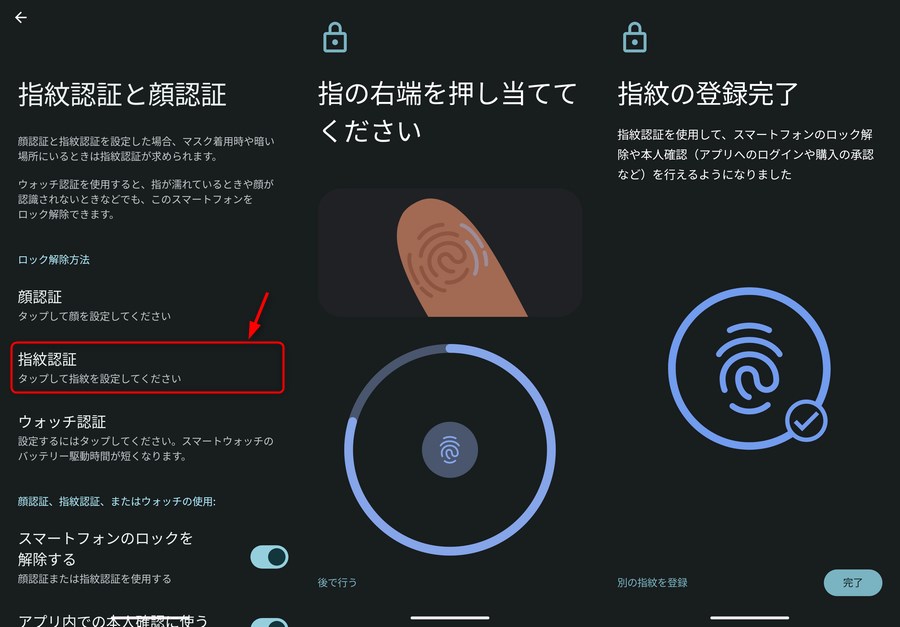
「指紋認証と顔認証」のメニューが表示されるので、「指紋認証」をタップ。画面の指示をみながら、指紋データを登録したい指をセンサー部分に押し当てていきます。
複数の指紋を登録できるので、使い勝手を高めるために複数登録しておくことがおすすめです。
あとは、ロック画面にセンサーのマークが表示されるので、指を押し当てることでロック解除ができます。
「Google Pixel 8」の指紋認証の使い勝手は良好!

実際に「Google Pixel 8」実機で指紋認証を使ってみると、Google Pixel 7やGoogle Pixel 7aよりも使い勝手が良いと感じています。
指紋認証から画面ロック解除までがスムーズでストレス無く使えています。
なお、「Google Pixel 8」はディスプレイ内指紋認証センサー搭載で、もし保護フィルムを貼る場合には指紋認証対応のものを選ぶようにしておきましょう。
まとめ:「Google Pixel 8」実機を使って指紋認証の設定方法を詳しく紹介!

以上、Googleのスマートフォン「Google Pixel 8」実機を使って指紋認証の設定方法について紹介しておきました。
設定自体は手順さえわかっていればあっという間に終わります。「Google Pixel 8」を安心して使うためのおすすめの設定です。
ディスプレイ内指紋認証センサーの使い勝手は良好で、顔認証も併用可能です。ぜひ設定してみてください。
「Google Pixel 8」を手に入れたけど、指紋認証の設定方法が分からなかった場合の参考になれば幸いです。
\今ならスマホ特価セール/
おすすめ記事
「Google Pixel 8」情報をご覧頂いた方におすすめの記事を用意しました。ぜひ合わせてご覧ください。
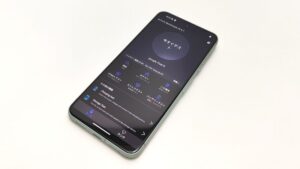






「Google Pixel 8」のスペック
- OS:Android
- ディスプレイ:6.2インチ(2400×1080)
- SoC:Tensor G3
- RAM:8GB
- ROM:128GB/256GB
- カメラ:REAR:50MP+12MP FRONT:10.5MP
- Wi-Fi:802.11 a/b/g/n/ac/ax
- 指紋センサー:○(画面内)
- USB:Type-C
- バッテリー:4575mAh
- サイズ:70.8(W)x150.5(H)x8.9(D) mm
- 重量:187g
「Google Pixel 8」アンケート
「Google Pixel 8」についてのアンケートを実施しています。よろしければ投票してみてください。
