この記事には「Google Pixel 7a」実機を使って指紋認証を設定する手順を紹介しています。
 やすスマ
やすスマどうも、ガジェットブロガーのやすスマ(X:@yasu_suma)です。
「Google Pixel 7a」の指紋認証設定は手順を理解していればカンタン。設定したい場合の参考にしてみてください。
「Google Pixel 7a」実機で指紋認証を設定する手順を紹介!

「Google Pixel 7a」は2023年5月発売の5Gスマートフォンです。生体認証は指紋認証と顔認証に対応しています。
「Google Pixel 7a」の指紋認証センサーは画面内に搭載しています。指紋認証センサーの場所がどこか分かりにくいかもしれませんが画面内に内蔵しています。
では、「Google Pixel 7a」実機を使いながら、指紋認証してみた手順をまとめていきます。
設定メニューを開いて指紋認証を設定!
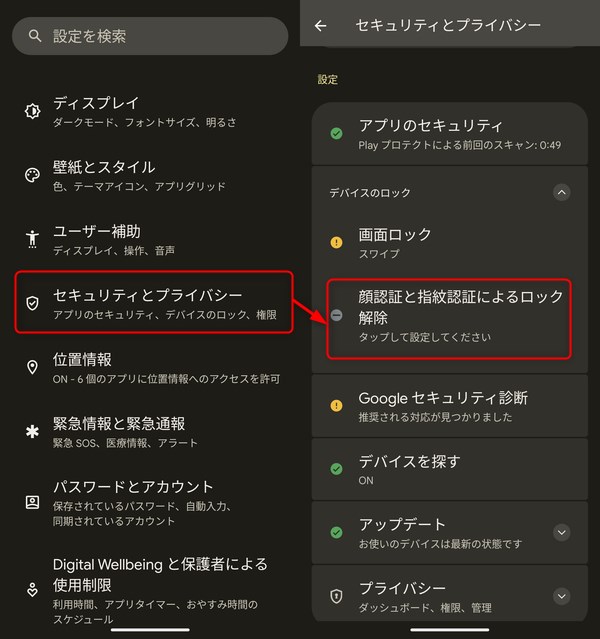
まずは、設定メニューを開いて、「セキュリティとプライバシー」をタップ。
次に、「デバイスのロック」を開いて「顔認証と指紋認証によるロック解除」を選びます。なお、「デバイスのロック」で非表示の項目を開く必要があります。
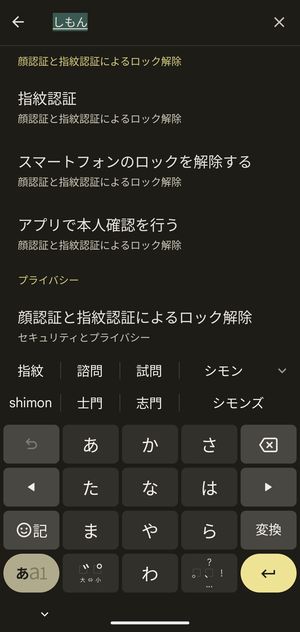
なお、設定メニューの検索枠に「しもん」と入力しても「顔認証と指紋認証によるロック解除」を見つけることができるかと。こっちの方がカンタンかもしれませんね。
予備の画面ロック方法を設定!
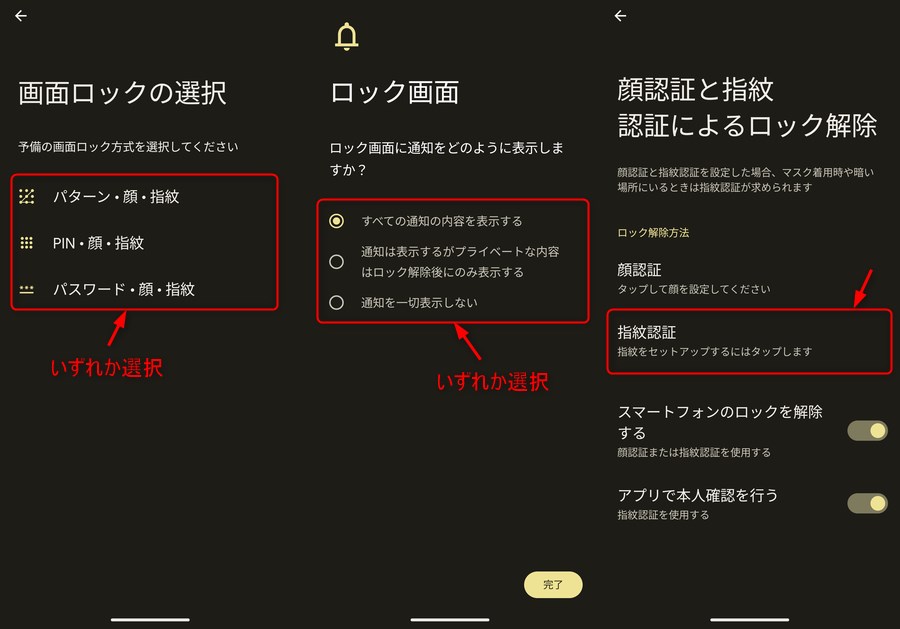
あとは「画面ロックの選択」と「ロック画面」ではお好みのものを選んで、ロック解除方法の指紋認証をタップします。
選択した予備の画面ロック方法を設定しておきますが、設定した内容は忘れないようにしておきましょう。
光るセンサー部分に指を当てて指紋登録!複数の指紋登録可能!

後は、画面の表示内容に従って、指紋を登録したい指を光っているセンサー部分に当てていきます。角度などを変えながら、しっかりと指紋を登録するようにしましょう。
なお、指紋は複数登録可能で、同じような手順で他の指の指紋も登録しておくと便利です。
設定完了で指紋認証できるかチェック!

設定が完了すれば、あとはロック画面に表示されているセンサー部分に指を当てることでロック解除できるかと。
このように指紋認証はカンタンに設定することができます。ぜひ、実際にやってみてください。
指紋認証できない場合は?フィルムは指紋認証対応のもの!
「Google Pixel 7a」はディスプレイに保護フィルムが貼られていません。別に購入して貼り付ける場合には指紋認証対応フィルムを選ぶようにしましょう。
もし、フィルムを貼り付けて指紋認証できない場合には、フィルムがディスプレイ内指紋認証に対応しているかもチェックしてみてください。
指の汚れやセンサー部分の汚れをチェックしてみることで指紋認証しにくい場合を改善できる可能性はあります。
指紋認証センサーは前モデルよりも精度が良い!
「Google Pixel 7a」は前モデル「Google Pixel 6a」と比べると指紋認証はスムーズになったと感じています。
前モデルではディスプレイ内指紋認証センサーはなかなか認証されず困る場合がけっこうありました。
認証精度そこそこで、認証さえ上手く行けばロック解除はかなり早いので悪くないレベルです。
一方で、指紋認証の使い勝手は競合機の「motorola edge 40」の方が良いと感じています。
画面内指紋認証センサーの使い勝手は、motorola edge 40>>Google Pixel 7a>Google Pixel 6aといった個人的な印象です。
まとめ:「Google Pixel 7a」実機で指紋認証を設定する手順を紹介!

以上、「Google Pixel 7a」実機を使って指紋認証を設定する手順について紹介しておきました。
設定での指紋認証を設定する項目が少し見つけにくいですが、そこさえクリアできれば設定自体はカンタンかと。
「Google Pixel 7a」をより安心して使いたい場合には、ぜひとも指紋認証を設定しておきたいところです。
「Google Pixel 7a」は顔認証にも対応
前述の通り、「Google Pixel 7a」は指紋認証に加えて、顔認証にも対応。前モデルは非対応であったので、うれしいアップグレードです。
指紋認証と顔認証は併用可能であるので、合わせて顔認証も設定しておくと便利でしょう。
以上、参考になれば幸いです!
おすすめ記事
「Google Pixel 7a」情報をご覧頂いた方におすすめの記事を用意しました。ぜひ合わせてご覧ください。



「Google Pixel 7a」アンケート
「Google Pixel 7a」についてのアンケートを実施しています。よろしければ投票してみてください。