この記事にはOTG機能を使って「Google Pixel 7a」にUSBメモリを挿してみた状況を紹介しています。
 やすスマ
やすスマどうも、ガジェットブロガーのやすスマ(X:@yasu_suma)です。
「Google Pixel 7a」内の写真や動画などを手持ちのType-AタイプのUSBメモリに保存したい場合にはぜひご覧ください。
「Google Pixel 7a」にUSBメモリをぶっ挿したいですね【OTG機能】

「Google Pixel 7a」の内部ストレージ容量は128GB。実際に使っていくと内部ストレージの残容量が心配になるケースは十分に想定されます。
では、内部ストレージ容量不足の対応としてmicroSDカードを使いたい場合があるでしょう。
「Google Pixel 7a」はmicroSDカード非対応
残念ながら「Google Pixel 7a」のカードスロットにはmicroSDカードを挿すことができません。
microSDカードを挿すことができないので、「Google Pixel 7a」にType-AタイプのUSBメモリをぶっ挿してみます。
Type-AタイプのUSBメモリが家にあるケースはかなり多いでしょうし、かんたんに動画や写真をUSBメモリに移動して内部ストレージの残容量を増やすことができます。
「Google Pixel 7a」同梱のクイックスイッチアダプターを使ってみる!

「Google Pixel 7a」のUSBポートはType-Cであるので、USB Type-Aのメモリを挿すためには変換アダプタが必要です。
そこで思い出すのが、「Google Pixel 7a」に同梱されていたクイックスイッチアダプターです。
このアダプターは機種変更時のデータ転送に使うらしいですが、『Type-A to Type-Cの変換アダプタとして使えるんじゃねぇ?』って当然ながら思ってしまいます。
結論的には、同梱されているクイックスイッチアダプターは変換アダプタとしても利用可能でした。推奨されている使い方ではないですが。
100均ショップでも変換アダプタは購入可能!
もし、クイックスイッチアダプターが手元にない場合には、100均ショップでもType-A to Type-Cの変換アダプタを購入できます。
例えば、ダイソーでは変換アダプタを110円で購入できます。もちろん、Amazonでも数百円レベルで変換アダプタを購入できます。
設定無しで外部ストレージとしてあっさり認識
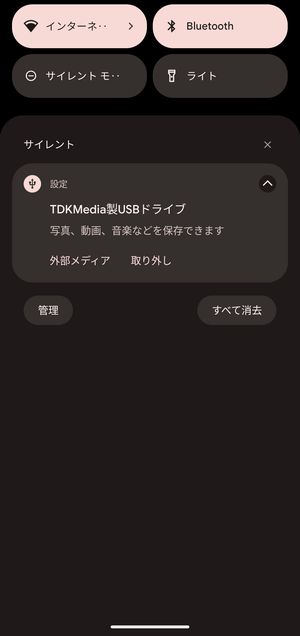
「Google Pixel 7a」にクイックスイッチアダプターを付けたUSBメモリをぶっ挿してみると、次のような通知が表示されます。
あっさりとUSBメモリを外部メディア(外部ストレージ)として認識していることが分かります。
「Google Pixel 7a」はOTG機能対応で、他のUSBデバイスも利用できることがあります。
実際には挿してみないと分からない場合もありますが、少なくとも消費電力少ないUSBメモリであればいける事が多いかと。
NTFSフォーマットの場合にはフォーマット必要!
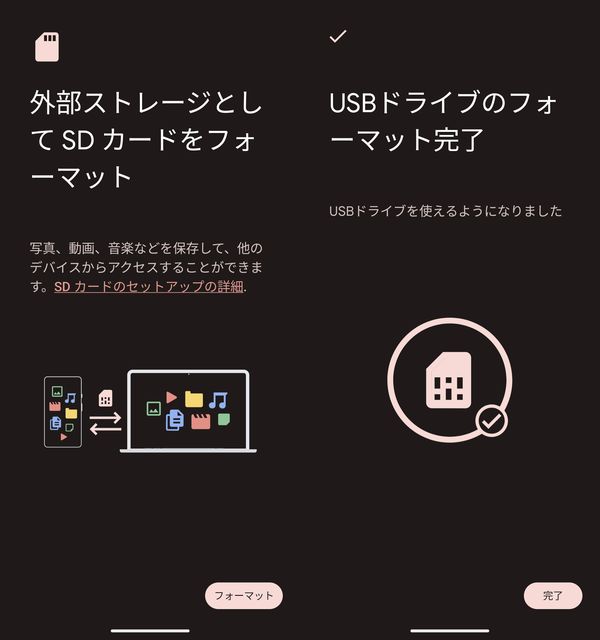
ただし、上の写真のように、USBメモリがNTFSフォーマットである場合は、「Google Pixel 7a」で利用できるようにフォーマットが案内されます。
一方で、USBメモリがFAT32フォーマットであればすぐに使い始められます。なお、FAT32であるので4GBを超えるファイルを扱いたい場合には注意が必要です。
Google純正アプリ「Files」の操作は一部ややこしいので注意
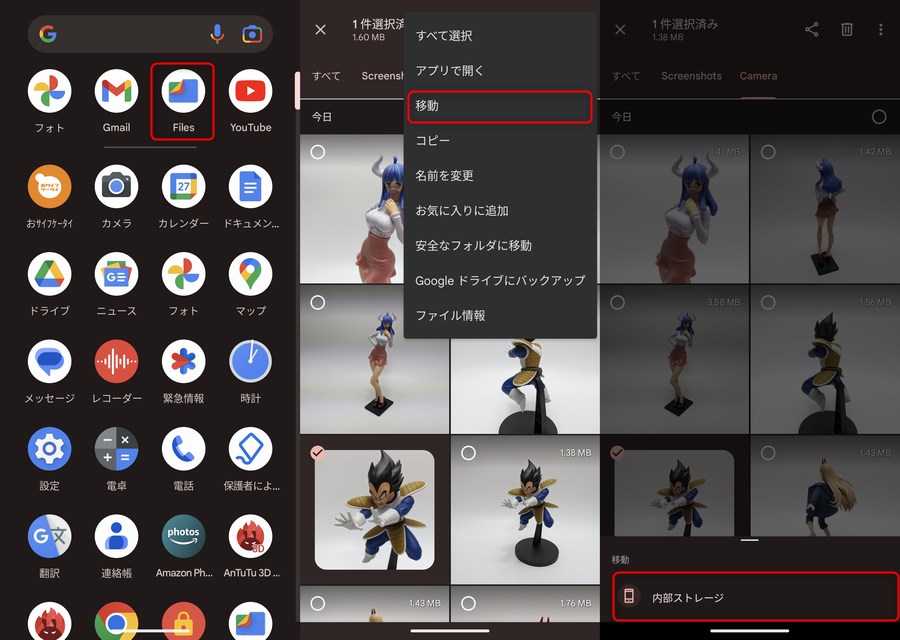
これで、Google純正アプリの「Files」でUSBメモリ内のファイルを見ることはできます。ただ、ここでちょっとした壁にぶち当たってしまいました。
試しに、画像をUSBメモリに移動しようとしたところ、移動先が内部ストレージしか表示されません。
あれ?どうやってUSBメモリに移動するん…?
という壁にぶち当たってしまいました。
SNS上で、画像カテゴリーから移動操作ではなく、ストレージ一覧からのファイル操作で移動できると教えていただきました。
実際に試してみたところUSBメモリにファイル移動できることを確認。Filesの仕様らしいですが、よく使うカテゴリーから操作ができないのはかなり使いにくいです。
別のファイル管理アプリのインストールもおすすめ
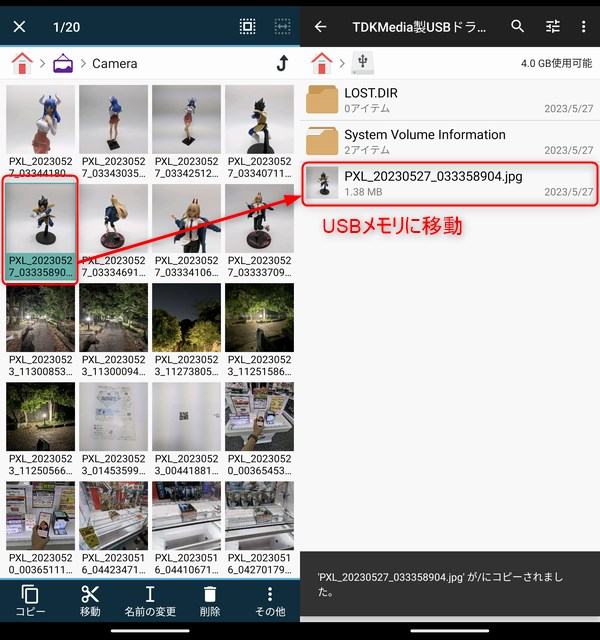
じゃあ、「ファイルマネージャー+」を「Google Pixel 7a」にインストールしてリトライします。
結論としては、ベジータの画像をUSBメモリにかんたんに移動できました。
「Files」アプリではUSBメモリにファイル移動しにくいと感じる場合は別のアプリも試してみてください。
使用後はUSBメモリを安全に「取り外し」
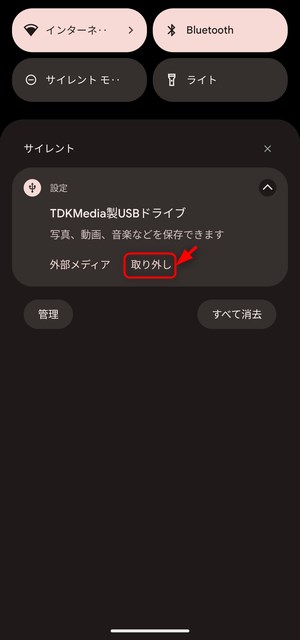
「Google Pixel 7a」からUSBメモリを取り外したい場合には、上からスワイプで表示されるクイック通知で「取り外し」をタップします。
いきなり取り外すとファイル破損の可能性があるので、気をつけておきましょう。
なお、Type-Cにも対応するUSBメモリも販売されています。変換アダプタ無しで使いたい場合にはチェックしてみてください。
USB-C to HDMIケーブルでの映像出力可能?
「Google Pixel 7a」のUSBポートは「USB Type-C 3.2 Gen 2」。高速なデータ転送が可能であることが魅力です。
では、「Google Pixel 7a」のUSBポートからUSB-C to HDMIケーブルを使って外部モニターに映像出力可能であるかが気になるところです。
結論としては、「Google Pixel 7a」はDisplayPort Alt モードによるUSB-C to HDMIケーブルでの映像出力は不可です。
Pixelスマホの場合には、外部モニターに映像出力したい場合にはChromecastを使うことが基本になります。
まとめ:「Google Pixel 7a」にUSBメモリをぶっ挿したいですね【OTG機能】

以上、OTG機能を使って「Google Pixel 7a」にUSBメモリを挿してみた状況について紹介しておきました。
FAT32フォーマットのUSBメモリであれば、クイックスイッチアダプターでぶっ挿せば、USBメモリを外部ストレージとして使い始めることができました。
「Google Pixel 7a」本体内に保存した動画や写真などでストレージの残容量が心配な場合にはぜひ試してみてください。
おすすめ記事
「Google Pixel 7a」情報をご覧頂いた方におすすめの記事を用意しました。ぜひ合わせてご覧ください。



「Google Pixel 7a」アンケート
「Google Pixel 7a」についてのアンケートを実施しています。よろしければ投票してみてください。
