この記事には「Google Pixel 7a」実機を使って顔認証を設定する手順を紹介しています。
 やすスマ
やすスマどうも、ガジェットブロガーのやすスマ(X:@yasu_suma)です。
「Google Pixel 7a」は待望の顔認証対応で、顔認証の設定手順をさくっとまとめておきます。
「Google Pixel 7a」実機で顔認証を設定する手順を詳しく紹介!

「Google Pixel 7a」は2023年5月発売の5Gスマートフォン。「Google Pixel 6a」の後継モデルで、新たに顔認証に対応しています。
指紋認証に加えて、顔認証も併用できるようになりました。Google Store購入のSIMフリー版「Google Pixel 7a」でさっそく設定してみます。
設定メニューから顔認証を設定!
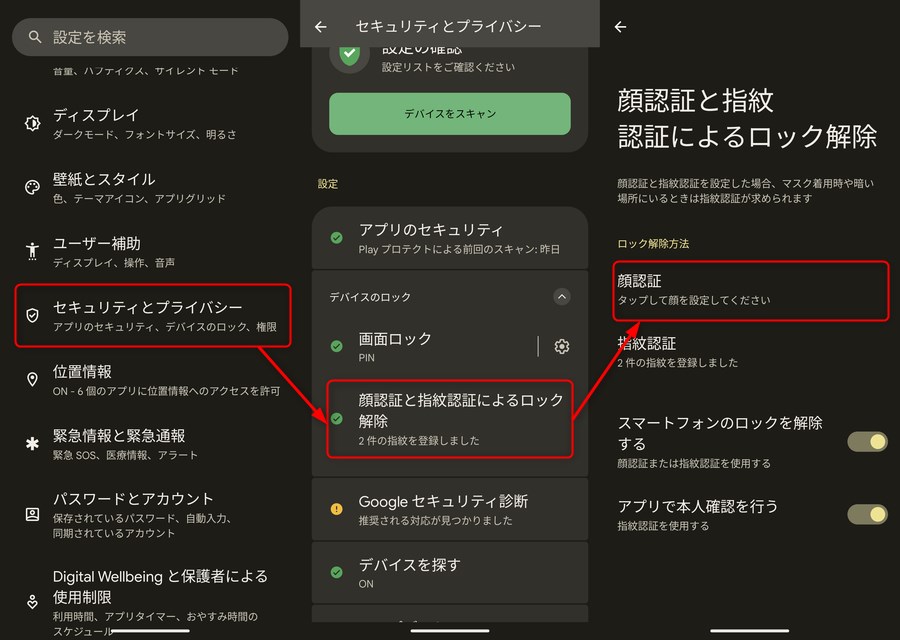
まずは、設定メニューを開いて、「セキュリティとプライバシー」→「顔認証と指紋認証によるロック解除」→「顔認証」と進みます。
なお、「顔認証と指紋認証によるロック解除」はデバイスロックの項目を開くことによって表示されます。
今回は、指紋認証を設定した後に顔認証を設定しています。
指紋認証や画面ロック方法が未設定の場合には、あらかじめ予備の画面ロック方法を設定する必要があります。画面の指示にしたがって設定してください。
前面カメラを使って顔データを登録!
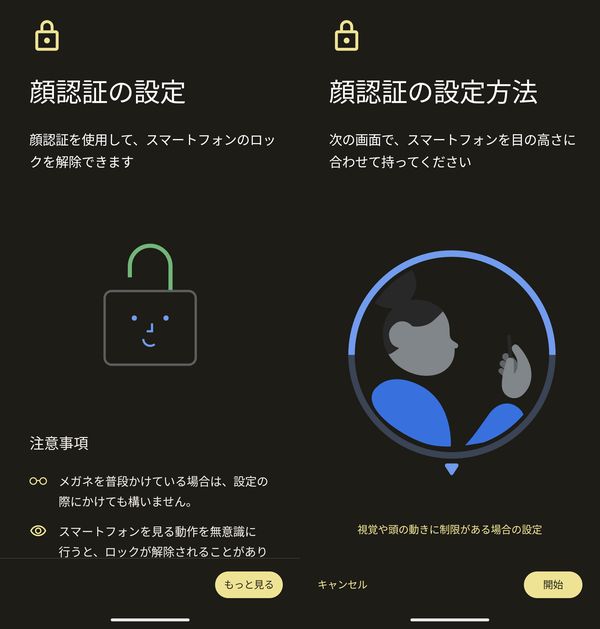
次に、前面カメラを使って顔データを登録していきます。注意事項や設定手順を確認して顔データを登録してください。
登録後には顔認証完了後にそのままホーム画面に遷移する設定も可能です。そのあたりはお好みで選んでみてください。
なお、「Google Pixel 7a」は2Dタイプの顔認証に対応です。
顔認証からのロック解除はなかなか早い

顔データの登録が終われば、顔認証を使えるようになっているかと。
認証されたからのロック解除は非常にスムーズです。指紋認証と併用することで快適性が増しそうですね。
\今ならスマホ特価セール/
まとめ:「Google Pixel 7a」実機で顔認証を設定する手順を詳しく紹介!

以上、「Google Pixel 7a」実機を使って顔認証を設定する手順について紹介しておきました。
顔認証の設定方法は手順さえ分かってればとてもカンタンです。
新たに顔認証に対応したことは「Google Pixel 7a」の注目ポイントです。気になる場合には設定してみてください。
スリープ状態から起動すると素早く顔認証できる場合が多いので、便利に使えています。
本記事の内容が参考になれば幸いです。
おすすめ記事
「Google Pixel 7a」情報をご覧頂いた方におすすめの記事を用意しました。ぜひ合わせてご覧ください。



「Google Pixel 7a」アンケート
「Google Pixel 7a」についてのアンケートを実施しています。よろしければ投票してみてください。