この記事には、「OPPO Reno5 A」のOTG機能でUSBメモリを挿して使うための方法を紹介しています。
 やすスマ
やすスマどうも、ガジェットブロガーのやすスマ(X:@yasu_suma)です。
ColorOSではOTG接続するためにはUSBデバイスを挿すだけでなく、ちょっとした操作が必要です。その手順を具体的にまとめておきます。
「OPPO Reno5 A」にUSBメモリを挿したけど使えなくて困っている場合などにご覧ください。
「OPPO Reno5 A」にUSBメモリを挿して使うための方法!

今回はワイモバイル版「OPPO Reno5 A」にUSBメモリを挿して使えるようにしてみます。試していませんが、おそらくSIMフリー版も同じ手順でいけるかと。
なお、手元にType-C対応のUSBメモリがなかったので、ダイソーで買った格安のType-A to Type-C変換アダプタを使って、よくあるType-AのUSBメモリを接続してみます。

まず、USBメモリに変換アダプタをセットして、意気揚々にType-Cポートに挿すだけでは何も反応がありません。
実は、事前にちょっとした設定が必要なんです。
「OPPO Reno5 A」でOTG接続の有効化
まずは「OPPO Reno5 A」で設定を開き、「その他の設定」を押します。
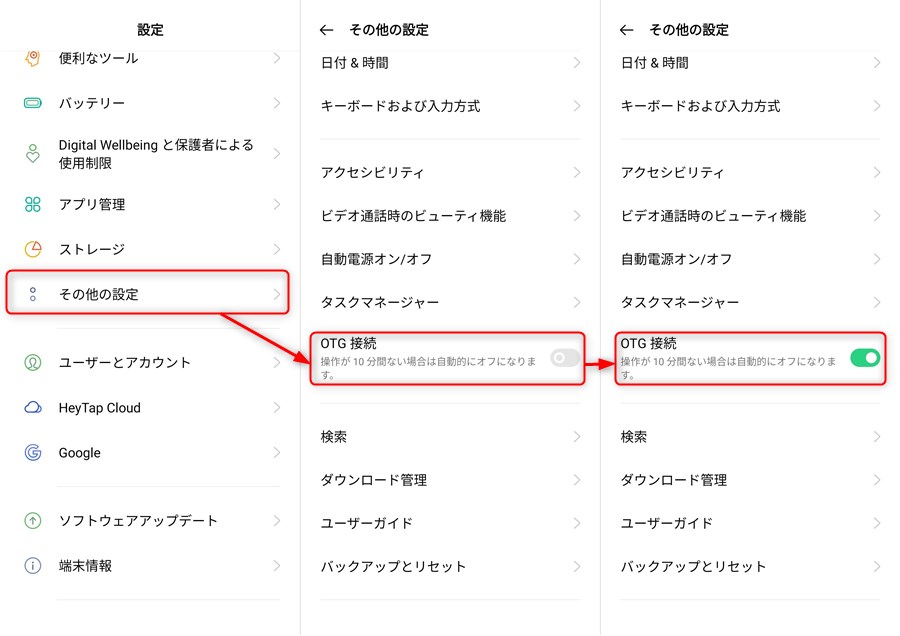
「OTG接続」の項目があってOFFになっているので、これをONに変更します。これでOTGの有効化が完了です。
なお、有効化は、操作が10分間ない場合は自動でオフになります。間隔を開けてOTG接続したい場合には有効化をその都度おこなってください。
このあたりが少し面倒だと感じてしまうことがあるでしょうね。
OTG接続の有効化でUSBメモリを利用可能になる!
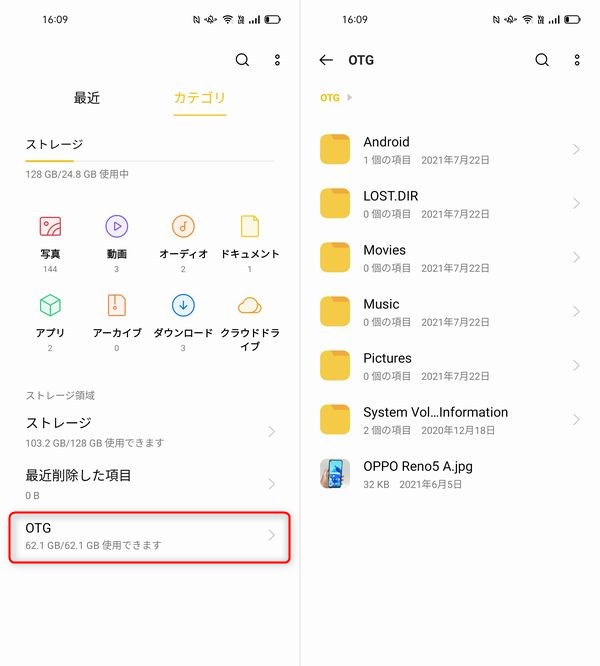
「OTG接続」を有効化して、ふたたびUSBメモリをぶっ挿すと、ファイル管理アプリが自動で起動するかと。
例えば、下の画像ではストレージ領域に「OTG」と表示されていて、これが使用しているUSBメモリです。
「OTG」を押すと、ファイルの一覧が表示されて、事前に入れておいた「OPPO Reno5 A」の写真ファイルもちゃんと確認できます。
これで、写真や動画をUSBメモリにバックアップしたり、USBメモリのファイルを「OPPO Reno5 A」にコピーしたりできます。
家にあるUSBメモリにType-A to Type-C変換アダプタを使うも良いでしょうし、定期的なバックアップ用にType-C対応のUSBメモリを用意するのも良いでしょうね!
もちろん、今回はUSBメモリで手順を説明しましたが、他のUSBデバイスでも応用できる手順になっています。
ストレージ系のUSBデバイスを安全に取り外す方法
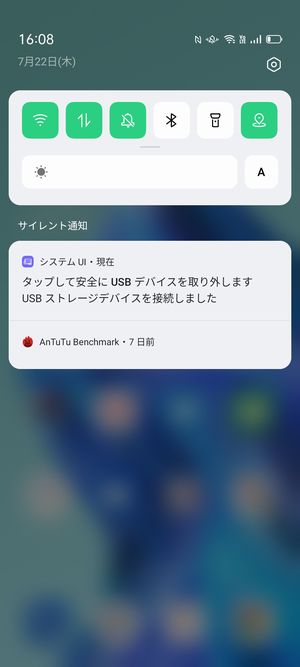
あとは、今回のようなストレージ系のUSBデバイスの場合は『どうやって取り外したらいいの?』と疑問に思ってしまいますよね。
ディスプレイを下にスワイプして通知を表示すると、安全にUSBデバイスを取り外しできるようになっています。
また、ここから「OTG接続」を無効にしてもよいですし、そのまま放置プレイで自動で無効にするかはお好みでご判断ください。
\今ならスマホ特価セール/
まとめ:「OPPO Reno5 A」にUSBメモリを挿して使うための方法!

以上、「OPPO Reno5 A」のOTG機能でUSBメモリを挿して使うための方法をまとめておきました。
他のスマホではUSBメモリを挿したらすぐにOTG接続できることがありますが、「OPPO Reno5 A」の場合はちょっとした設定が必要です。
「OPPO Reno5 A」のOTG接続には設定が必要
『あれ?どうしたら使えるの?』と疑問に思うケースもあるかもしれませんので、手順をまとめておきました。
かんたん設定でしたが、「OPPO Reno5 A」をより快適に使うヒントになっていれば幸いです!
おすすめ記事
「OPPO Reno5 A」情報をご覧頂いた方におすすめの記事を用意しました。ぜひ合わせてご覧ください。



