この記事には「Google Pixel 7a」のバッテリー残量をパーセント(%)表示するための設定方法を紹介しています。
 やすスマ
やすスマどうも、ガジェットブロガーのやすスマ(X:@yasu_suma)です。
「Google Pixel 7a」を使っていて、どのぐらいバッテリーが残っているか分かりにくいと感じている場合にはおすすめしたい設定です。
「Google Pixel 7a」実機でバッテリー残量をパーセント表示する方法を詳しく紹介!
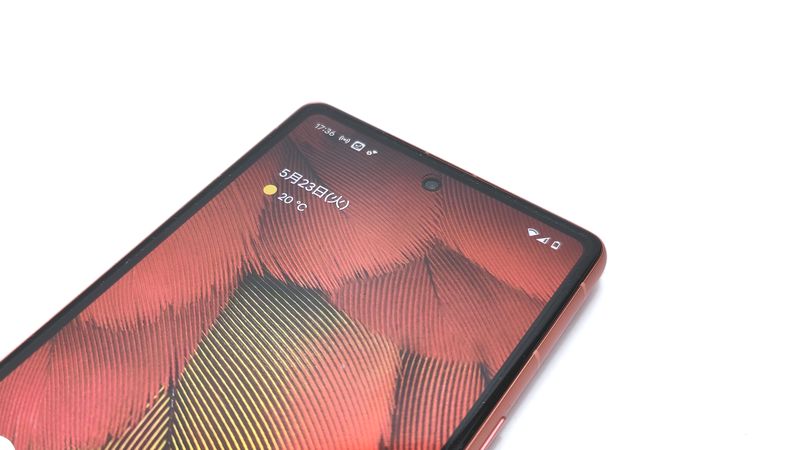
基本的には、「Google Pixel 7a」のバッテリー残量は上の写真のようにアイコン表示されています。
バッテリーがそれなりに減っているけど、パーセント表示されておらず分かりにくいと感じてしまいます。
カンタンな設定でバッテリー残量をパーセント表示できるので、実際に設定手順を紹介します。
設定から「バッテリー残量」を有効にする!
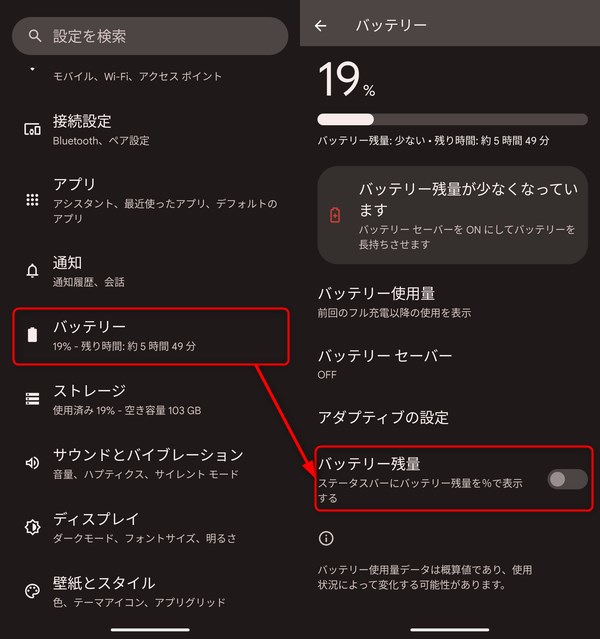
設定メニューを開き「バッテリー」⇢「バッテリー残量」と進みます。バッテリー残量をパーセント表示するための項目ですが、初期状態ではオフです。
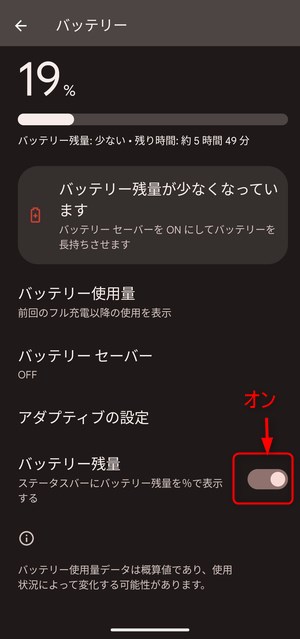
ここで「バッテリー残量」のスイッチを「オン」に変更します。設定はこれで終わりです。
「Google Pixel 7a」のバッテリー残量がパーセント表示で分かりやすい!

「バッテリー残量」を有効にすると、上の写真のようにバッテリー残量がパーセント表示されます。これでとても分かりやすくなりましたね。
パーセント表示することで、充電するタイミングを考えやすくなります。バッテリー残量が分かりにくいと感じていた場合にはぜひ設定してみてください。
また、充電する場合にはしっかりと急速充電できる充電器を使っているかは大切なポイントです。
そのあたりが怪しい場合には合わせて見直しておきましょう。
まとめ:「Google Pixel 7a」実機でバッテリー残量をパーセント表示する方法を詳しく紹介!

以上、「Google Pixel 7a」のバッテリー残量をパーセント(%)表示するための設定方法について紹介しておきました。
「Google Pixel 7a」ではカンタンな設定でパーセント表示できます。やはりバッテリー残量はパーセント表示されている方が分かりやすくて良いですよね。
充電するタイミングが分かりにくいと感じていた場合にはぜひ試してみてください。
以上、参考になれば幸いです!
おすすめ記事
「Google Pixel 7a」情報をご覧頂いた方におすすめの記事を用意しました。ぜひ合わせてご覧ください。



「Google Pixel 7a」アンケート
「Google Pixel 7a」についてのアンケートを実施しています。よろしければ投票してみてください。