この記事にはGoogleのスマートフォン「Google Pixel 6a」でWi-Fiテザリングを使うための設定方法について紹介しています。
 やすスマ
やすスマどうも、ガジェットブロガーのやすスマ(X:@yasu_suma)です。
Wi-Fiテザリングしたい場合の手順を具体的にまとめておきます。かんたんな設定で外でのネット環境を手に入れることができて便利です。
「Google Pixel 6a」実機でWi-Fiテザリングを使うための設定方法を詳しく紹介!

au版「Google Pixel 6a」に楽天モバイルSIMを挿してWi-Fiテザリングが使えるように設定を進めていきます。
「Google Pixel 6a」のモバイルデータ通信を利用してテザリングすることで、他のデバイスをインターネットに接続できるようにします。
外でのインターネット環境が必要な場合にモバイルルーターのように使うことができてとても便利です。
初めてWi-Fiテザリングを設定する場合には、「設定」をまず開きます。
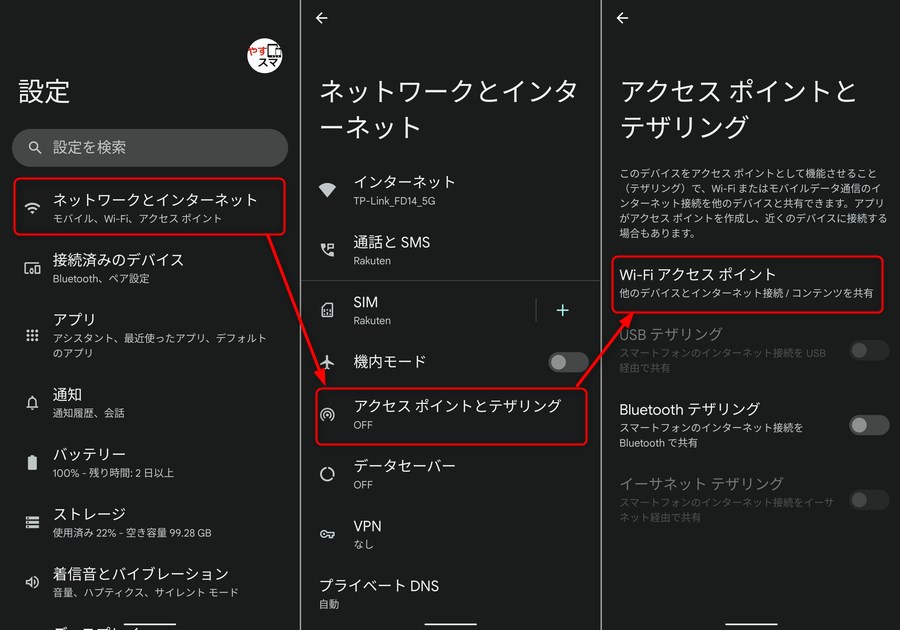
さらに、「ネットワークとインターネット」→「アクセスポイントとテザリング」→「Wi-Fiアクセスポイント」と進んでいきます。
アクセスポイントのパスワード変更がおすすめ
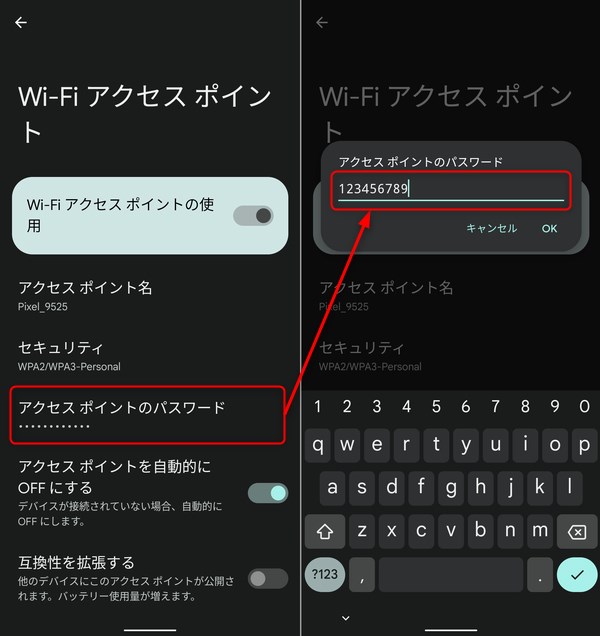
まずは、Wi-Fiアクセスポイントの画面で、アクセスポイントのパスワードを変更しておきましょう。初期状態ではランダムの文字列が設定されています。
必要であればアクセスポイント名も変更し、「Wi-Fiアクセスポイントの使用」をONに切り替えれば「Google Pixel 6a」側での設定は完了です。
あとは、接続を共有するデバイスのWi-Fi一覧から、該当のアクセスポイント名を選んで「接続」します。
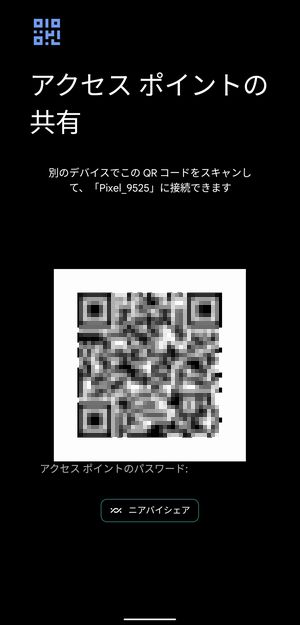
他にも、QRコードを使ってアクセスポイント情報を共有する方法があります。QRコードを読み取るだけで接続設定が終わるので楽ですね。

テザリングで接続が共有されると、ステータスバーにテザリングのマークが表示。なお、接続デバイスがない場合には、少し経つと自動的にテザリングがOFFになります。
Wi-Fiテザリングができない場合や繋がらない場合!
「Google Pixel 6a」のWi-Fiテザリングを接続できたのに「インターネット接続無し」と表示される場合には、SIMカード自体がテザリングを使えるかをチェックしてください。
テザリングが有料オプションになっている場合があるからです。分からない場合には契約状況のチェックがおすすめです。
もし、他にテザリング利用可能なSIMカードがある場合には挿し替えて試してみると良いでしょう。
Wi-Fiテザリングが接続できない場合には、パスワード入力が正しいかをまずはチェックしましょう。意外と入力ミスで繋がらない場合は多いです。
Wi-Fiテザリングを素早くON/OFFする方法
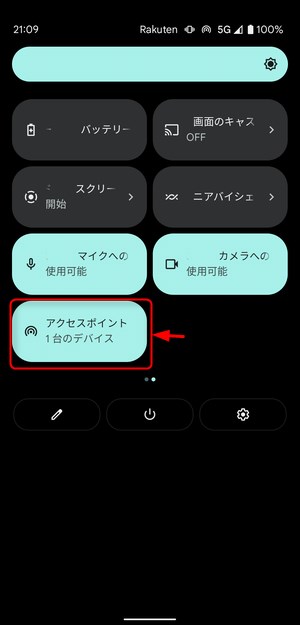
初回設定が終われば、以降はディスプレイを上からスワイプで表示されるクイックパネルでテザリングのON/OFFを切り替えるのが良いでしょう。
なお、「Google Pixel 6a」のWi-Fiテザリングは2.4GHz帯のみ。5.0GHz帯のWi-Fiテザリングには対応していませんでした。
このようにすれば、外出先でネット環境が必要な場合は「Google Pixel 6a」のモバイルデータ通信を他デバイスと共有することができます。
「Google Pixel 6a」をモバイルルーターのように使えるので、必要な場合には積極的に活用したいところですね。
まとめ:「Google Pixel 6a」実機でWi-Fiテザリングを使うための設定方法を詳しく紹介!

以上、Googleのスマートフォン「Google Pixel 6a」でWi-Fiテザリングを使うための設定方法について紹介しておきました。
「Google Pixel 6a」の設定から初回設定して、それ以降はクイック設定パネルから使っていけば良いです。
\ドコモ回線が月30GB2,970円/
便利なWi-Fiテザリングをぜひ設定してみよう!
楽天モバイルだけでなく、ahamoなど、手頃な価格で大容量を使える選択肢が増えてきています。大容量SIMを挿してWi-Fiテザリングすると便利です。
基本的な設定でしたが、「Google Pixel 6a」をより楽しむための参考になれば幸いです。
以上、参考になれば幸いです!
おすすめ記事
「Google Pixel 6a」情報をご覧頂いた方におすすめの記事を用意しました。ぜひ合わせてご覧ください。


