この記事には「OPPO Reno9 A」実機を使って顔認証を設定する方法を紹介しています。
 やすスマ
やすスマどうも、ガジェットブロガーのやすスマ(X:@yasu_suma)です。
「OPPO Reno9 A」のオープンマーケットモデルを使って顔認証を設定する手順をまとめておきます。
「OPPO Reno9 A」実機で顔認証を設定する方法を詳しく紹介!

「OPPO Reno9 A」は、生体認証として指紋認証と顔認証に対応しています。
指紋認証と顔認証は併用可能で、両方設定しておくと場面に応じて認証方法を使い分けることができて便利です。
では、さっそく「OPPO Reno9 A」の顔認証を設定していきます。
設定メニューから顔データを登録
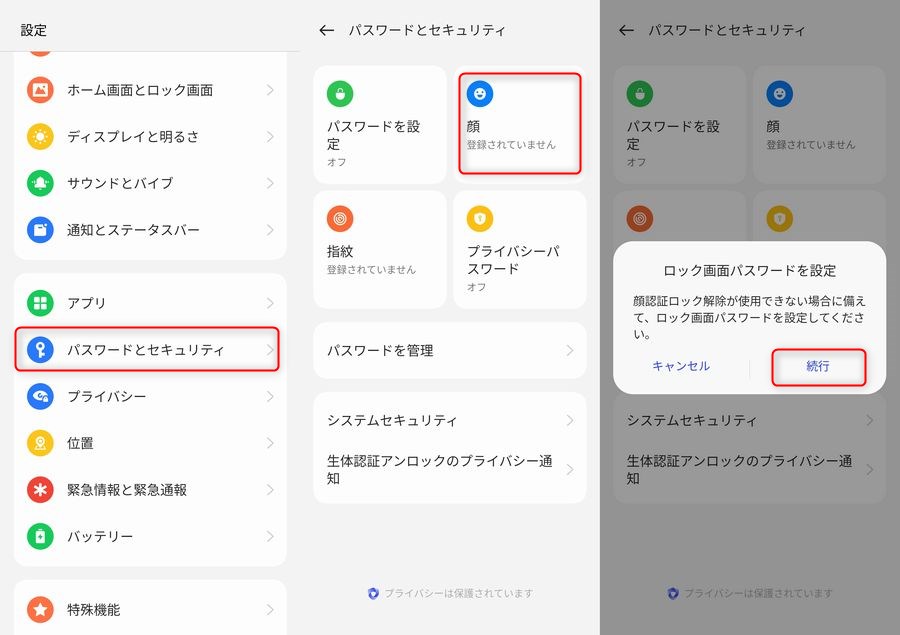
「OPPO Reno9 A」の設定メニューを開き、「パスワードとセキュリティ」→「顔」と進みます。
ロック画面パスワードが未設定である場合にはあらかじめ設定しておく必要があります。まずはロック画面パスワードを設定しておきましょう。
前面カメラに登録したい顔に向ける

ロック画面パスワードが設定されていれば、画面の指示に従って、前面カメラを登録したい顔に向けるだけです。
なお、顔データの登録自体は一瞬で終わります。
これで、顔データが登録完了ですが、顔認証できても自動でホーム画面には移動しない設定になっています。顔認証できたら一気にホーム画面を表示してほしい場合はあるでしょう。
ロック解除後にホーム画面に移動する設定
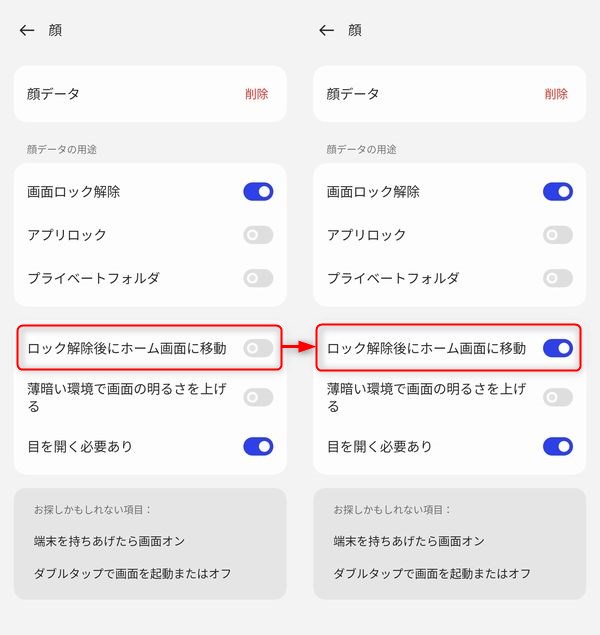
もし、ロック解除後に自動でホーム画面に移動したい場合には、顔データの項目で「ロック解除後にホーム画面に移動」を有効にしておきましょう。
有効すれば、顔認証でロック解除するとホーム画面に遷移します。
なお、「OPPO Reno9 A」の顔認証は2Dタイプです。認証速度は結構早いので、指紋認証と併用すると便利に使えるでしょう。
\今ならスマホ特価セール/
まとめ:「OPPO Reno9 A」実機で顔認証を設定する方法を詳しく紹介!

以上、「OPPO Reno9 A」実機を使って顔認証を設定する方法について紹介しておきました。
「OPPO Reno9 A」の顔認証の設定自体はとてもカンタンです。手順を理解していればすぐに終わるレベルです。
スマホの中の大切なデータを守るための1つの方法として理解しておいてください。
以上、参考になれば幸いです!
おすすめ記事
「OPPO Reno9 A」情報をご覧頂いた方におすすめの記事を用意しました。ぜひ合わせてご覧ください。

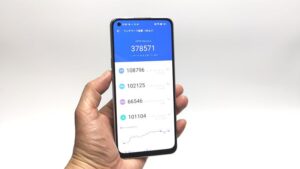

「OPPO Reno9 A」アンケート
「OPPO Reno9 A」についてのアンケートを実施しています。よろしければ投票してみてください。
