この記事には「Google Pixel 7a」実機を使ってホームアプリ(ホームランチャー)を変更する方法を紹介しています。
 やすスマ
やすスマどうも、ガジェットブロガーのやすスマ(X:@yasu_suma)です。
使い勝手の良い「Google Pixel 7a」だけど。ホームアプリが使いにくいと感じている場合にはぜひご覧ください。
「Google Pixel 7a」のホームアプリ変更で使い勝手を良くしたい!

「Google Pixel 7a」は、2023年5月発売の5Gスマートフォンです。使い勝手の良さが大きな話題となり、発売直後から売れ筋ランキング上位です。
ハイスペックスマホに迫るパフォーマンスが大きな魅力ですが、一方でデフォルトのホームアプリ「Pixel Launcher」が使いにくいと感じている場合はあるでしょう。
例えば、検索バーを削除できない、フォルダの細かなカスタマイズができないなど、不満を感じている場合には、ぜひホームアプリを変更してみましょう。
さっそく、「Google Pixel 7a」実機を使ってホームアプリを変更する方法を紹介していきます。
ホームアプリをインストール
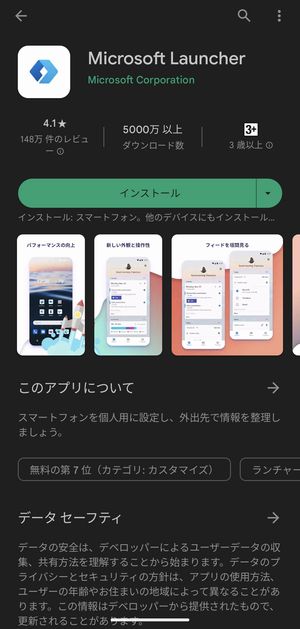
まずは、デフォルトのホームアプリ「Pixel Launcher」以外のホームアプリをインストールしておきます。
「Microsoft Launcher」など、無料で使えるホームアプリもたくさんあります。好みのものをインストールしておきましょう。
設定メニューからホームアプリを変更
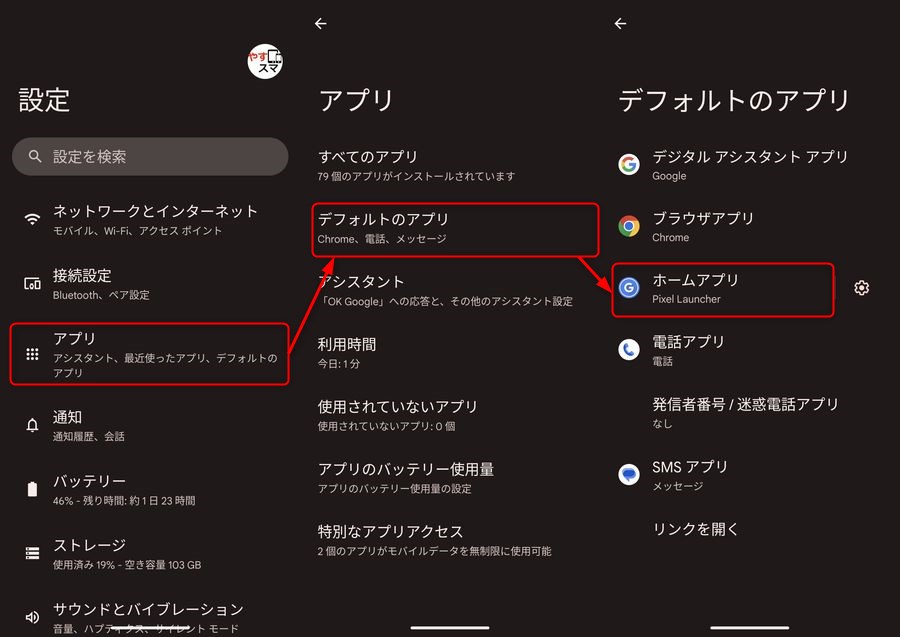
ホームアプリのインストールが終われば、「Google Pixel 7a」の設定メニューを開きます。
設定メニューを開いたら、「アプリ」→「デフォルトのアプリ」→「ホームアプリ」と進んでいきます。
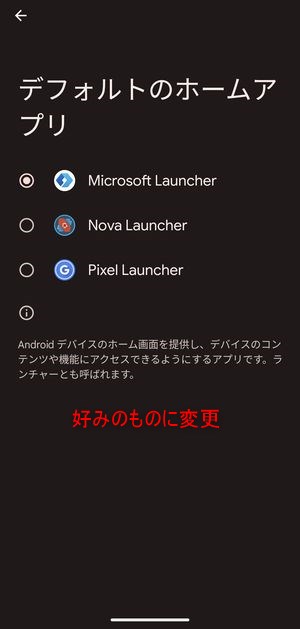
「Pixel Launcher」だけでなく、インストール済みのホームアプリの選択肢が表示されているかと。ここで変更したいホームアプリを選択します。
ホームアプリ変更で検索バーの削除やフォルダの細かなカスタマイズ可能に!
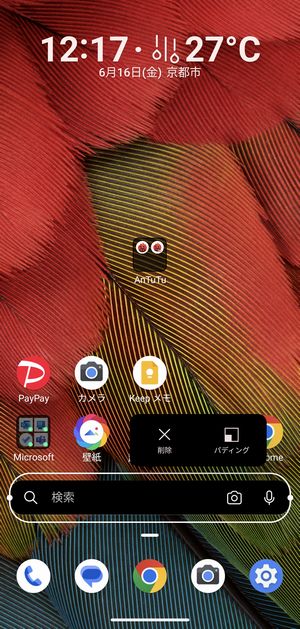
上のホーム画面は「Microsoft Launcher」に変更後のものです。フォルダのさらに細かなカスタマイズが可能になっていて、写真のように検索バーが削除可能です。
ホームアプリによっては、セットアップ時に既定のホームアプリに設定することが促されます。そのタイミングで変更しておいても良いでしょう。
もちろん、デフォルトのホームアプリ「Pixel Launcher」に戻したい場合には同様の操作で可能です。
「Google Pixe 7a」のホームアプリが使いにくいと感じている場合にはホームアプリの変更を検討してみても良いでしょう。
まとめ:「Google Pixel 7a」のホームアプリ変更で使い勝手を良くしたい!

以上、「Google Pixel 7a」実機を使ってホームアプリ(ホームランチャー)を変更する方法について紹介しておきました。
ホームアプリを変更する方法は、流れさえ知っていればめちゃカンタンです。なお、おすすめホームアプリを知りたい場合にはぜひググってみてください。
ホームアプリは無料のものがありますし、実際にやってみてイマイチであっても元に戻すことはカンタンです。気になればぜひチャレンジしてみてください。
以上、参考になれば幸いです!
おすすめ記事
「Google Pixel 7a」情報をご覧頂いた方におすすめの記事を用意しました。ぜひ合わせてご覧ください。



「Google Pixel 7a」アンケート
「Google Pixel 7a」についてのアンケートを実施しています。よろしければ投票してみてください。