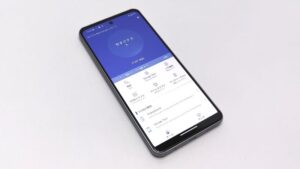この記事には「arrows We2 Plus」実機を使って指紋認証を設定する方法を紹介しています。
 やすスマ
やすスマどうも、ガジェットブロガーのやすスマ(X:@yasu_suma)です。
「arrows We2 Plus」で指紋認証を設定するやり方が知りたい場合には参考にしてみてください。
※FCNTさんよりサンプル機をお借りしてチェック
「arrows We2 Plus」実機を使って指紋認証を設定する方法を詳しく紹介!

「arrows We2 Plus」は2024年8月より順次発売のミドルスペック5Gスマートフォン。
生体認証は指紋認証と顔認証に対応しています。安心して使っていきたい場合にはぜひ指紋認証を設定しておきたいところです。
では、さっそく「arrows We2 Plus」実機を使って指紋認証の設定を進めていきます。
「arrows We2 Plus」の指紋認証センサーはどこ?

「arrows We2 Plus」の指紋認証センサーはボディ側面に搭載しています。電源ボタンと一体型のタイプです。
指紋認証センサーの回りがくぼんでいるので、タッチする場合にも場所が分かりやすくなっています。
では、指紋認証センサーの場所を確認できたので、実際に設定をやっていきます。
「arrows We2 Plus」の設定メニューで指紋認証を設定
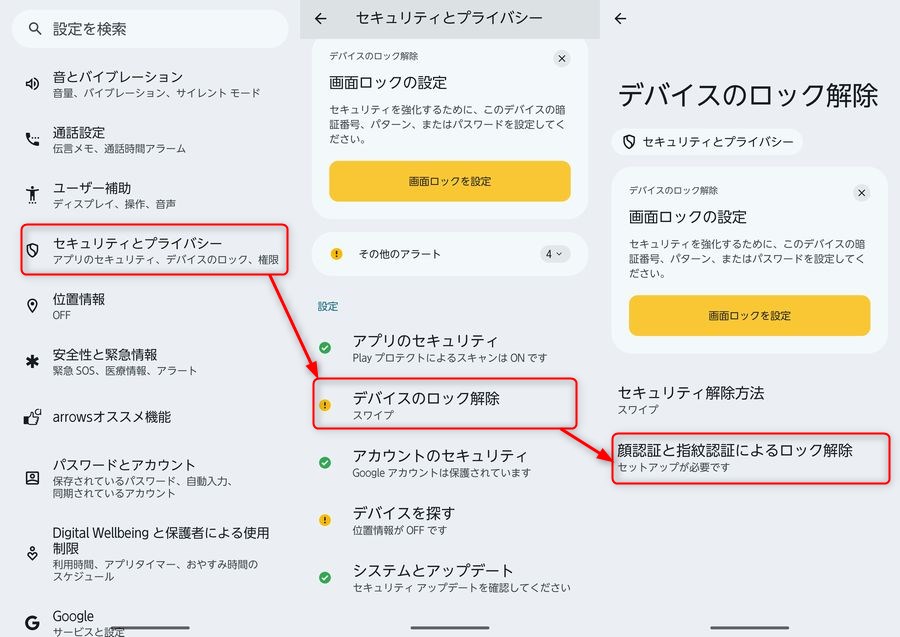
「arrows We2 Plus」の設定メニューを開き、「セキュリティとプライバシー」→「デバイスのロック解除」→「顔認証と指紋認証によるロック解除」と進みます。
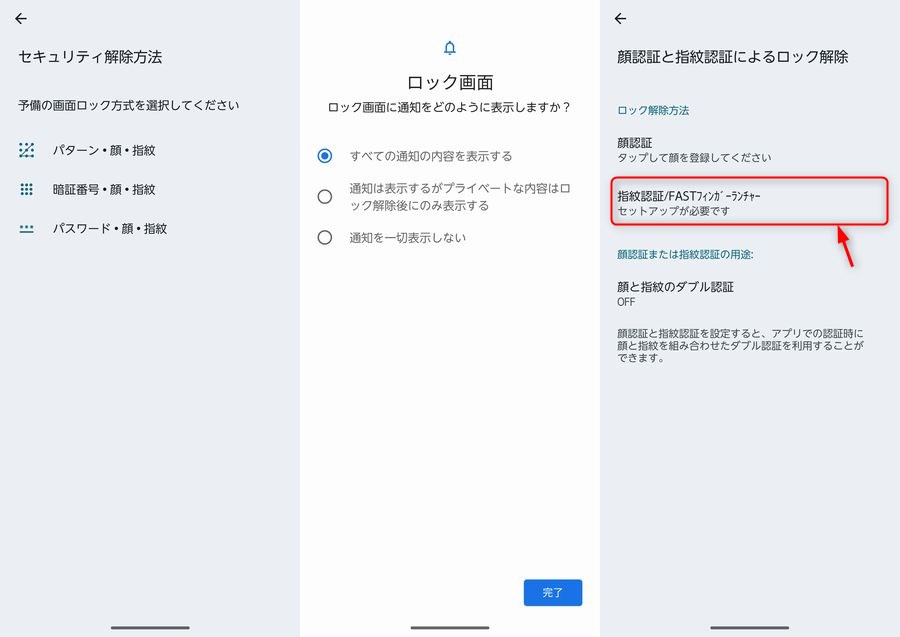
画面ロックが未設定の場合には、指紋認証の予備となる画面ロック方法をパターン/暗証番号/パスワードのいずれかで設定しておく必要があります。
あとはロック画面上の通知表示を選んで、「指紋認証/FASTフィンガーランチャー」をタップします。
FASTフィンガーランチャーは指紋認証でのロック解除と特定のアプリを起動できる機能です。FASTフィンガーランチャーは必須設定ではないので、好みに応じて設定するかを選ぶことができます。
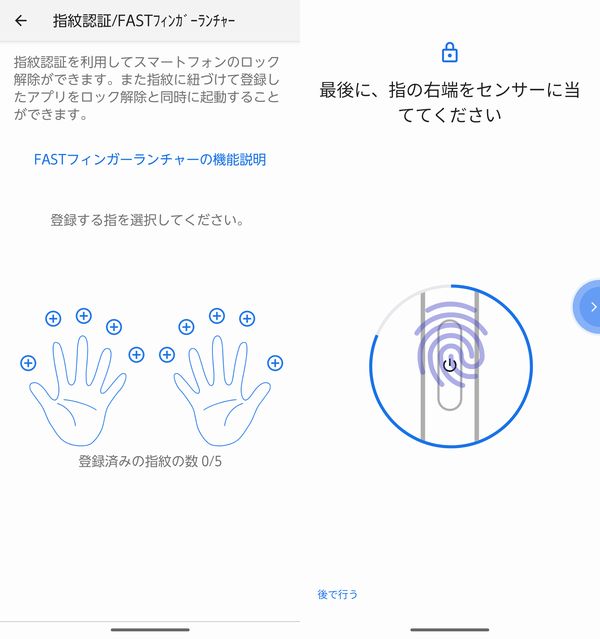
「指紋認証/FASTフィンガーランチャー」の画面では指紋を登録したい指を選択して、側面のセンサー部分に登録したい指を当てていきます。
FASTフィンガーランチャー機能があるので、あらかじめ指紋登録したい指を選ぶことが他のスマホとは異なる部分です。
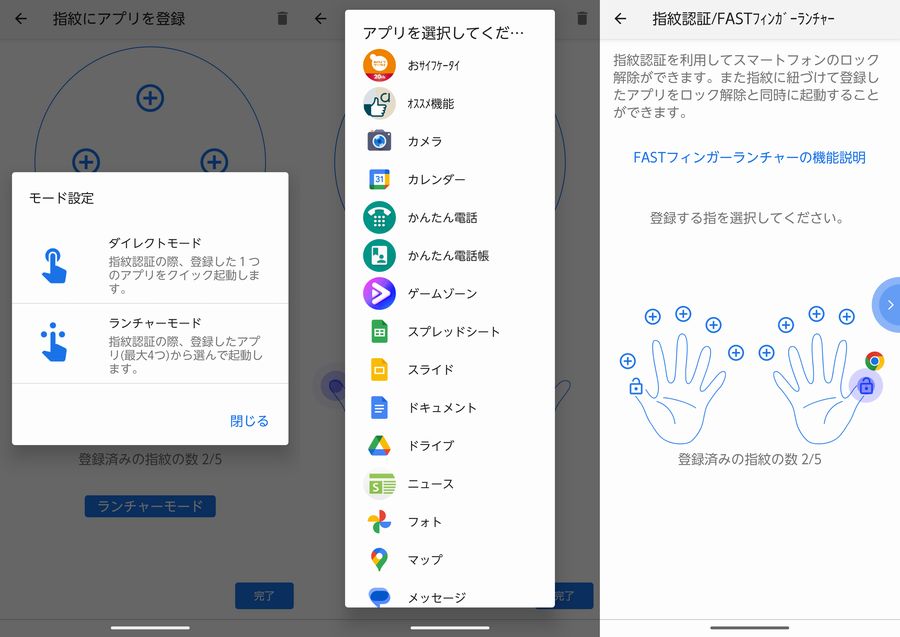
指紋の登録が終わると「FASTフィンガーランチャー」を設定できます。上の写真のように2つのモードがあるので、必要であれば設定してください。
また、指紋は最大5個まで登録可能です。使いやすいように複数の指紋登録がおすすめです。
ここまでの流れで指紋を登録できて、指紋認証が使えるようになっています。さらに、顔認証が併用可能で合わせて設定してもよいでしょう。
「arrows We2 Plus」の指紋認証センサーの使い勝手は?

では、気になる「arrows We2 Plus」の指紋認証センサーの使い勝手はどうでしょうか。
指紋の認証は素早く、画面点灯もスムーズです。指紋認証でのロック解除は快適と感じています。
ただし、指紋認証センサーの位置がやや低めで、慣れるまでは使いにくいと感じる場合はありそうです。
まとめ:「arrows We2 Plus」実機を使って指紋認証を設定する方法を詳しく紹介!

以上、「arrows We2 Plus」実機を使って指紋認証を設定する方法について紹介しておきました。
設定メニューからかんたんに設定できるので、ぜひやっておきたいおすすめ設定です。
「FASTフィンガーランチャー」機能があって他のスマホとは手順が異なる部分があるので、本記事の内容も参考しながら設定してみましょう。
本記事の内容が参考になれば幸いです。
\今ならスマホ特価セール/
「arrows We2 Plus」のスペック
「arrows We2 Plus」の主なスペックは以下のとおりです。
- OS:Android 14
- ディスプレイ:6.6 インチ(2400×1080)
- SoC:Snapdragon 7s Gen2
- RAM:8GB/12GB
- ROM:256GB
- カメラ:REAR:50.1MP+8MP FRONT:16MP
- Wi-Fi:802.11 a/b/g/n/ac/ax
- 指紋センサー:○(側面)
- USB:Type-C
- バッテリー:5000mAh
- サイズ:75(W)x162(H)x8.5(D) mm
- 重量:182g
「arrows We2 Plus」アンケート
「arrows We2 Plus」についてのアンケートを実施しています。よろしければ投票してみてください。
おすすめ記事
「arrows We2 Plus」情報をご覧頂いた方におすすめの記事を用意しました。ぜひ合わせてご覧ください。