この記事には「Lenovo Legion Tab (8.8”, 3)」をWindowsノートパソコンのサブモニター化する方法を紹介しています。
 やすスマ
やすスマどうも、ガジェットブロガーのやすスマ(X:@yasu_suma)です。
Lenovo以外のWindowsノートパソコンでもサブモニター化できるのでぜひ参考にしてください。
※メーカーさんより端末提供いただきました
「Lenovo Legion Tab (8.8”, 3)」をWindowsノートパソコンのサブモニターにする方法!

「Lenovo Legion Tab (8.8”, 3)」は2025年1月に日本発売されたハイスペックAndroidタブレットです。
8.8インチディスプレイ搭載のコンパクトボディに「Snapdragon 8 Gen3」を搭載。そのハイパフォーマンスぶりが大きな魅力です。
他にもLenovoタブらしい付加的な機能が用意されていて、カンタンにサブモニター化できることも魅力です。
「Lenovo Legion Tab (8.8”, 3)」をサブモニター化するための手順
「Lenovo Legion Tab (8.8”, 3)」をWindowsノートパソコンのサブモニター化するための手順は以下のとおりです。
USBケーブルではなくWi-Fiでも接続できますが、環境によっては遅延が気になります。
よって、「Lenovo Legion Tab (8.8”, 3)」とパソコンをUSBケーブルで接続することがおすすめです。
今回は筆者愛用のエプソンダイレクト製ノートパソコンで「Lenovo Legion Tab (8.8”, 3)」をサブモニター化します。
\魅力のコンパクトタブ/
ノートパソコンに「Lenovo Smart Connect」をセットアップ
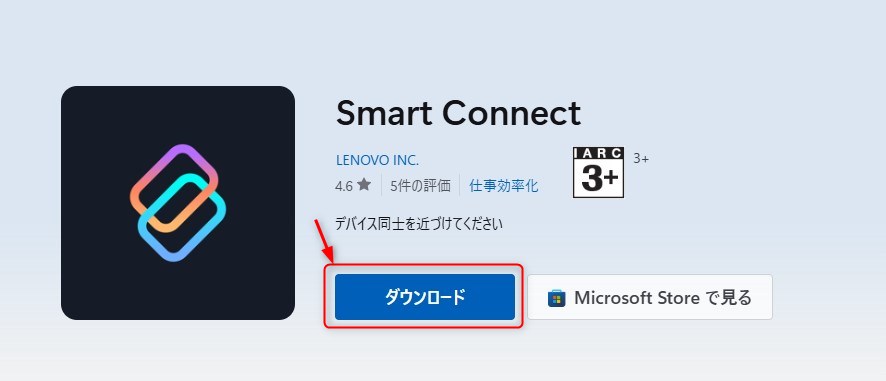
まずは、パソコンでMicrosoft Storeにアクセスして「Lenovo Smart Connect」をインストールします。
以下のページから「Lenovo Smart Connect」をダウンロードして、画面の案内にしたがってセットアップします。
>>Lenovo Smart Connect | Microsoft Store
次に、インストールした「Lenovo Smart Connect」を起動しておきます。
「Lenovo Legion Tab (8.8”, 3)」とノートパソコンと初回接続設定
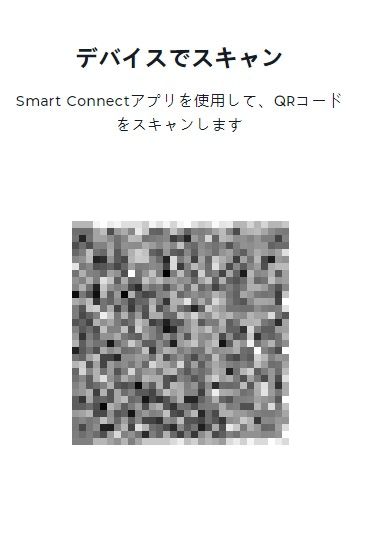
次に、Windowsノートパソコンに接続用のQRコードが表示されています。
「Lenovo Legion Tab (8.8”, 3)」の「Lenovo Smart Connect」アプリ内の「デバイスの追加」でQRコードを読み取ります。
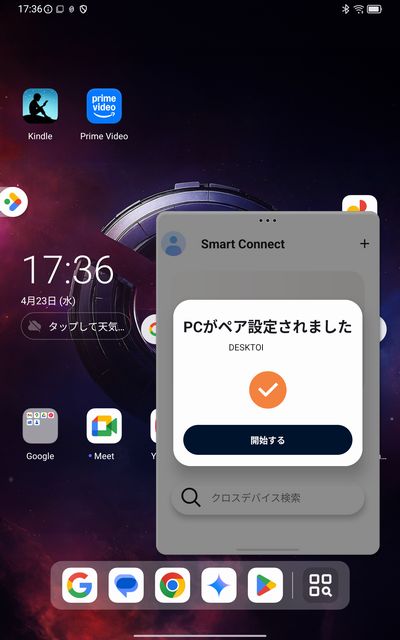
これで「Lenovo Legion Tab (8.8”, 3)」とWindowsノートパソコンが無事に接続されます。
「Lenovo Legion Tab (8.8”, 3)」とノートパソコンをUSBケーブルで接続

さらに「Lenovo Legion Tab (8.8”, 3)」とノートパソコンをUSBケーブルで接続します。
なお、映像出力非対応のUSBケーブルであっても使えます。一般的なType-A to Type-Cケーブルでも可能です。
ノートパソコンの充電を考えるとType-A to Type-Cケーブルが便利に使える場合が多いでしょう。
「Lenovo Legion Tab (8.8”, 3)」とパソコンを「Smart Connect」で接続
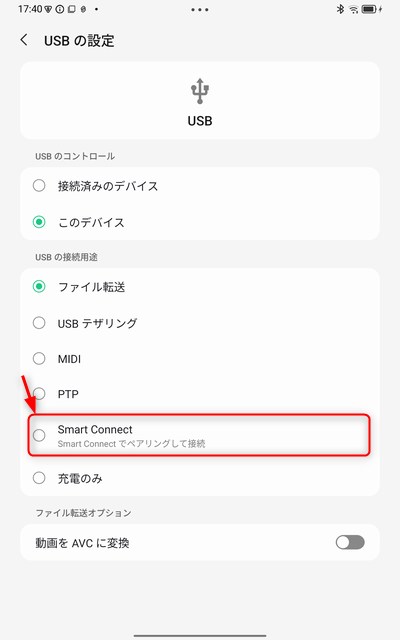
次に、「Lenovo Legion Tab (8.8”, 3)」側のUSB設定オプションで「Smart Connect」を選択します。
接続後に表示のポップアップ通知か通知パネル内でUSB設定を探してみてください。
なお、「Lenovo Legion Tab (8.8”, 3)」はUSBポートを2つ搭載で、どちらのポートでも接続できました。
「Smart Connect」の「クロスコントロール」を有効化
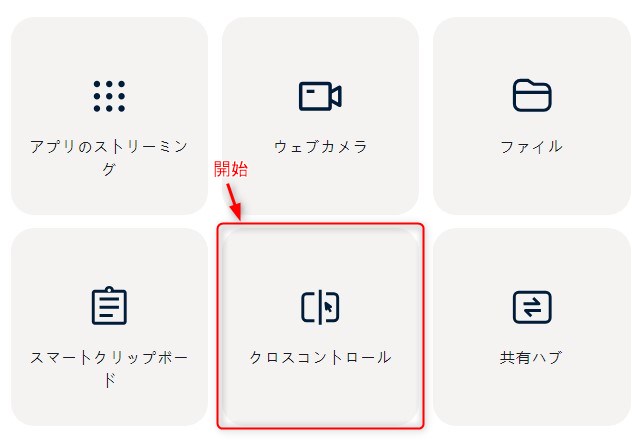
あとは「Lenovo Smart Connect」で「クロスコントロールを開始」をタップします。
なお、「PCディスプレイを拡張」か「PCディスプレイをミラーリング」のオプションを選択しておいてください。
操作は「Lenovo Legion Tab (8.8”, 3)」でもWindowsノートパソコンでも良いです。

これで「Lenovo Legion Tab (8.8”, 3)」をサブモニターとして使えるようになります。表示倍率を変更することができます。
「Lenovo Legion Tab (8.8”, 3)」のディスプレイサイズを考えると「150%」表示がおすすめです。
このように、有線ケーブルで接続することで遅延がけっこうマシなレベルで操作できています。
\魅力のコンパクトタブ/
まとめ:「Lenovo Legion Tab (8.8”, 3)」をWindowsノートパソコンのサブモニターにする方法!

以上、「Lenovo Legion Tab (8.8”, 3)」をWindowsノートパソコンのサブモニター化する方法について紹介しておきました。
Lenovo以外のWindowsパソコンであっても無料アプリ「Lenovo Smart Connect」をインストールで使えるのはかなりの魅力ポイントです。
外出先で手軽にデュアルモニター環境!
「Lenovo Legion Tab (8.8”, 3)」は8.8インチサイズで携帯性が高く、外出先でもう1枚モニターがほしい場合にけっこう重宝します。
モニターが2枚あるだけで作業性は全然違ってくるので、本当にありがたい機能です。
外出先でAndroidタブレットをサブモニターとして使いたいと考えていた場合にはかなり魅力的な特徴です。
本記事の内容が参考になれば幸いです。
「Lenovo Legion Tab (8.8”, 3)」のスペック
日本版「Lenovo Legion Tab (8.8”, 3)」の主なスペックは以下のとおりです。
- OS:Android 14
- ディスプレイ:8.8 インチ(2560×1600)
- SoC:Snapdragon 8 Gen3
- RAM:12GB
- ROM:256GB
- カメラ:REAR:13MP+2MP FRONT:8MP
- Wi-Fi:802.11 a/b/g/n/ac/ax/be
- 指紋センサー:ー
- USB:Type-C
- バッテリー:6550mAh
- サイズ:208.5(W)x129.5(H)x7.8(D) mm
- 重量:350g
「Lenovo Legion Tab (8.8”, 3)」アンケート
「Lenovo Legion Tab (8.8”, 3)」についてのアンケートを実施しています。よろしければ投票してみてください。
おすすめ記事
「Lenovo Legion Tab (8.8”, 3)」情報をご覧頂いた方におすすめの記事を用意しました。ぜひ合わせてご覧ください。


