この記事にはOPPO(オッポ)のスマートフォン「OPPO Reno A」でOTG機能を有効にする方法を紹介しています。
 やすスマ
やすスマどうも、ガジェットブロガーのやすスマ(X:@yasu_suma)です。
OTG機能を有効にすると、例えばUSBメモリを使ってデータを読み込みできるので「OPPO Reno A」をさらに便利に使えます。
「OPPO Reno A」ではちょっとした操作を行わないとOTG機能を有効になりません。その手順を紹介しておきます。
「OPPO Reno A」のOTG機能でUSBメモリを使う方法を紹介!

今回は、楽天モバイル版「OPPO Reno A 128GB」を使って手順を説明していきます。
SIMフリー版と比べると主に内部ストレージ容量が異なっていますが、基本性能は同等です。
Type-A to Type-C変換アダプタを使って、「OPPO Reno A 128GB」にUSBメモリを挿してみます。
OTG機能を使うためには設定が必要

「OPPO Reno A 128GB」はOTG機能にちゃんと対応しています。ところが、何も設定しない状態では、上のように変換アダプタを使ってUSBメモリを接続してもまったくの無反応。。。
「OPPO Reno A 128GB」のOTG機能を有効にするにはかんたんな設定が必要です。
OTG機能を有効にする手順
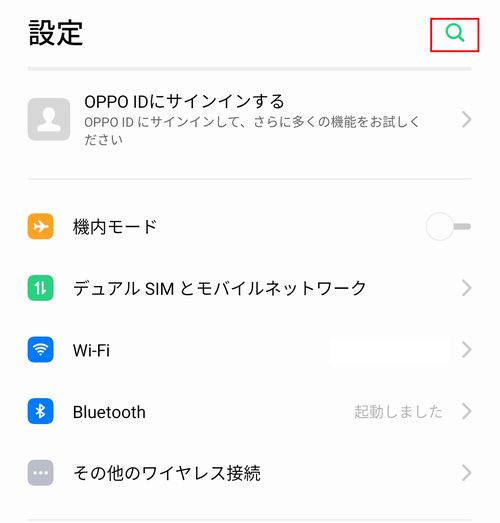
「OPPO Reno A 128GB」のOTG機能を有効にするために、まずは設定を開き、右上の検索アイコンをタップします。
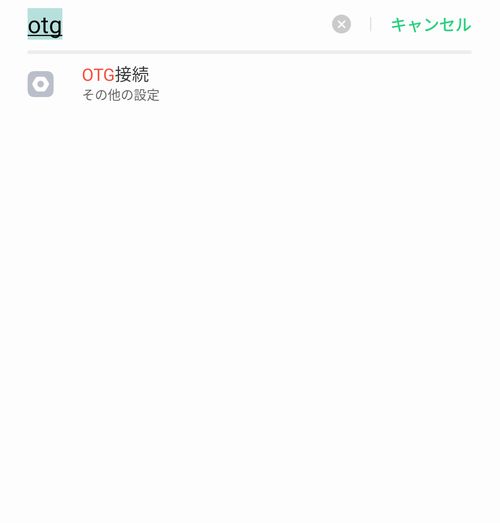
「OTG」と入力すると「OTG接続」が表示されるのでタップします。ここまでの流れには別の方法もありますが、これが覚えやすいのでおすすめです。
「OTG接続」の項目が表示されるので、OTG機能をオンにします。ただし、表示されているように10分間操作しない状態では自動的オフになるので理解しておいてくださいね。
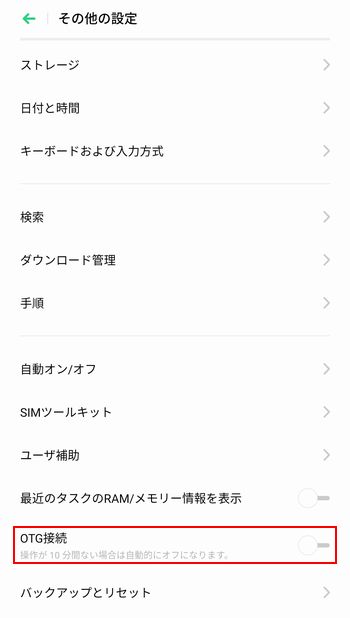
「OTG接続」の項目が表示されるので、OTG機能をオンにします。ただし、表示されているように、10分間操作しない状態では自動的でオフになるので理解しておいてくださいね。
OTG設定を有効にして「OPPO Reno A」にUSBメモリを挿してみる

以上の操作を行って、「OPPO Reno A 128GB」にUSBメモリを挿してみると、標準のファイルアプリが起動しました。無事にOTG機能が有効になっているので、ファイル移動などが可能になります。
なお、今回は変換アダプタを使っていますが、直接Type-Cポートに挿せるUSBメモリもいろいろあります。デバイス間のファイルの移動を頻繁に行う方には便利なアイテムです。
では、使用後にUSBメモリをどのように取り外したら良いかの手順も紹介しておきます。
手順を守らないと、大切なデータが破損・消失する恐れがあります。さっそく手順を確認しておきましょう。
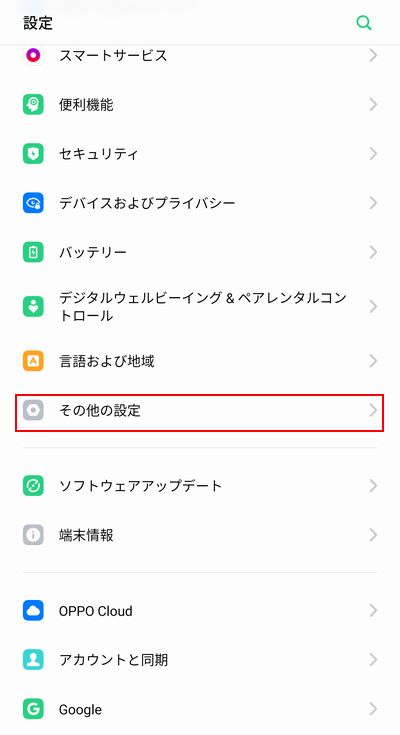
まず、「設定」→「その他の設定」と進みます。
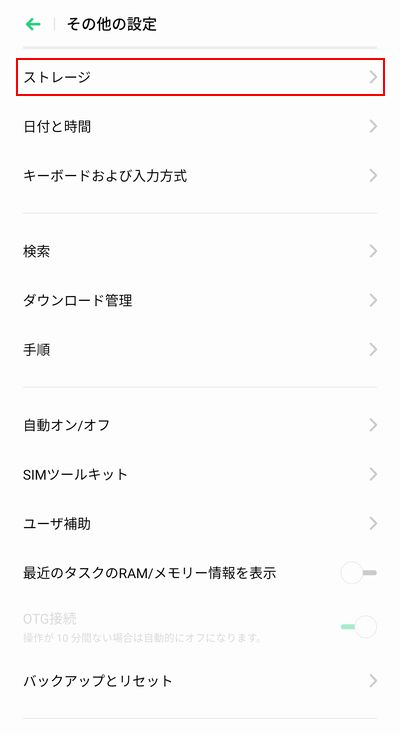
さらに、「ストレージ」をタップします。
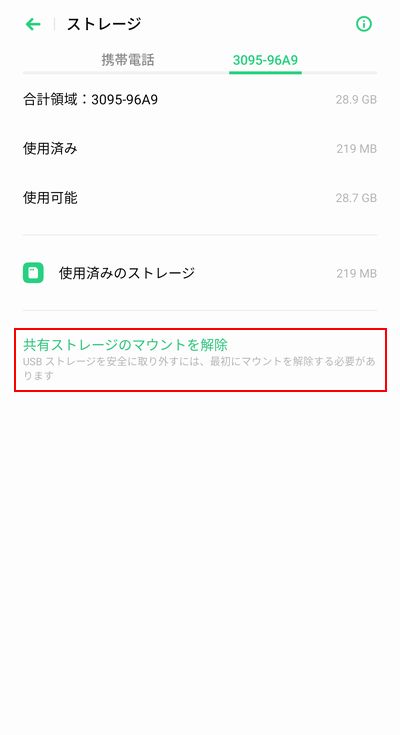
USBストレージのタブに切り替えて「共有ストレージのマウントを解除」をタップします。これでUSBストレージを安全に取り外せる状態になります。
大切なデータを破損させたくないと思うので、しっかりとマウントを解除してから安全に取り外ししておきたいですね。
まとめ:「OPPO Reno A」のOTG機能でUSBメモリを使う方法を紹介!
以上、「OPPO Reno A」でOTG機能を有効にする方法と使用後の注意点をまとめておきました。
USBデバイスを接続する場合にはあらかじめOTG設定を有効化する必要があります。
この設定方法を使うと、「OPPO Reno A」にUSBマウスやキーボードも接続することもできます。
「OPPO Reno A」のOTG機能はかんたんに使える
今回紹介したようにかんたんな操作でOTG機能を使えるので、「OPPO Reno A」がより便利になれば幸いです。
以上、参考になれば幸いです。

