この記事にはAndroid 13の新機能「QRコードのスキャン」をクイック設定パネルに追加する方法について紹介しています。
 やすスマ
やすスマどうも、ガジェットブロガーのやすスマ(X:@yasu_suma)です。
Android 13にはOSベースで「QR コードスキャナー」機能が追加。スピーディにQRコードをスキャンできてオススメです。
Android 13の新機能「QRコードのスキャン」をクイック設定パネルに追加する方法!

Android 13には、OSベースでQRコードスキャナーが実装されています。Android端末でQRコードを読み取りたい場合には、カメラアプリ、Googleレンズなどで読み取っていた場合もあったかと。
Android 13になると、クイック設定パネルからQRコードスキャナーを素早く起動して使うことができます。
Android 13にアップデート済みのau版の「Google Pixel 6a」を使って設定手順をまとめておきます。
クイック設定パネルに「QRコードのスキャン」を追加する設定方法!
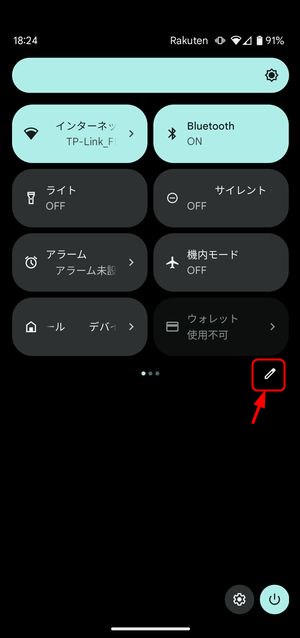
まず、ディスプレイを上から下に2回スワイプして、クイック設定パネルを表示。ただ、デフォルト設定ではQRコードスキャナーは見つからない場合があると思います。
よって、手動で追加しておく必要があるので、上の画像の囲み部分をタップして追加作業を行います。
「QRコードのスキャン」のタイルを追加!
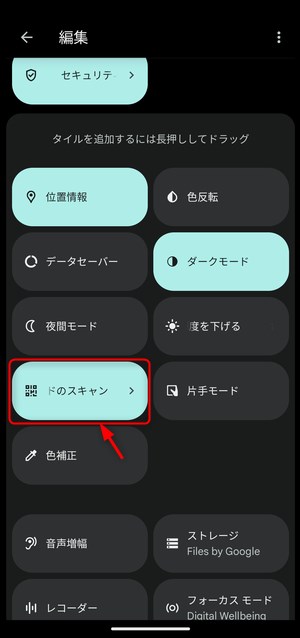
すると、追加候補に「QRコードのスキャン」がタイルがあるので、長押しして好みの位置に追加しておきます。
「QRコードのスキャン」を素早く起動できる!
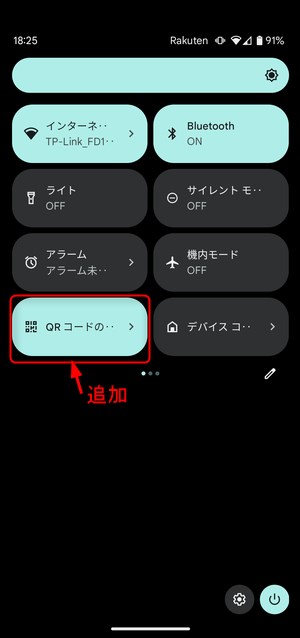
ふたたびクイック設定パネルを開くと、さきほど追加した「QRコードのスキャン」があるのでタップします。
「QRコードのスキャン」は迷う余地無しのシンプルな使い勝手!
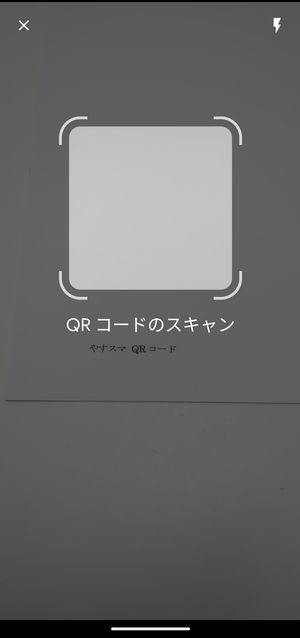
「QRコードのスキャン」が起動すると、使い方が秒で分かるシンプルな読み取り画面が表示されます。読み取りたいQRコードを枠内に入れるとすぐに自動で読み取り。

あとは、表示されているアクションを選べばQRコードの読み取りは終了です。
クイック設定パネルから素早く起動できて、読み取り自体もカンタン。Android 13デバイスを使っていて、素早くQRコードを読み取りたい場合にはぜひ設定してみてください。
\今ならスマホ特価セール/
まとめ:Android 13の新機能「QRコードのスキャン」をクイック設定パネルに追加する方法!

以上、Android 13の新機能「QRコードのスキャン」をクイック設定パネルに追加する方法について紹介しておきました。
最初はクイック設定パネルに追加しておく必要はありますが、それ以降は素早く「QRコードのスキャン」を起動できるようになります。
利便性を高めるオススメ設定!
QRコードを読み取りたい場合に、カメラを起動して読み取るよりも素早くシンプルに使えます。
「Google Pixel 6a」の場合はクイック設定パネルに追加が必要でしたが、ここはスマホによって異なってきます。
Android 13の新機能でもあるので、ぜひ体験したい場合には設定してみてください。
ただし、スマホによっては「QRコードのスキャン」以外のアプリにカスタムされていることがあります。
以上、参考になれば幸いです!
おすすめ記事
Android情報をご覧頂いた方におすすめの記事を用意しました。ぜひ合わせてご覧ください。


