この記事にはUQ mobile版「Google Pixel 7」実機にUSBメモリを挿してみた状況を紹介しています。
 やすスマ
やすスマどうも、ガジェットブロガーのやすスマ(X:@yasu_suma)です。
「Google Pixel 7」にmicroSDカードを挿すことができないので、手持ちのUSBメモリを挿してファイル移動してみました!
「Google Pixel 7」実機でUSBメモリを挿すと使えるかチェック!

UQ mobile版「Google Pixel 7」は内部ストレージ容量が128GB。
「Google Pixel 7」はmicroSDカードを挿せないので容量不足が心配な場合がありそうです。
そんなときに手持ちのUSBメモリに写真や動画を移動させて残容量を増やすことができます。
USB Type-AのUSBメモリを変換アダプタを使って挿す!

今回は、そのあたりにあったUSB-Type AのUSBメモリを「Google Pixel 7」に挿してみます。

「Google Pixel 7」のUSBポートはUSB Type-C。そのまま挿すことができないので、Type-A to Type-Cの変換アダプタを使います。
同梱されているクイックスイッチアダプターでもいける可能性がありますが、今回はダイソーで税込110円で購入したものを使ってみます。
USBメモリに変換アダプタをセットして、「Google Pixel 7」のUSBポートにぶっ挿していきます。
USBメモリが認識されてファイル操作が可能に!

基本的には、USBメモリを挿してみると自動で認識されます。ただし、USBメモリの状態によってはフォーマットを求められるときもあります。
フォーマットが必要な場合な場合はまず実施してください。もちろん、フォーマットするとUSB内データがすべて消去されるので注意です。
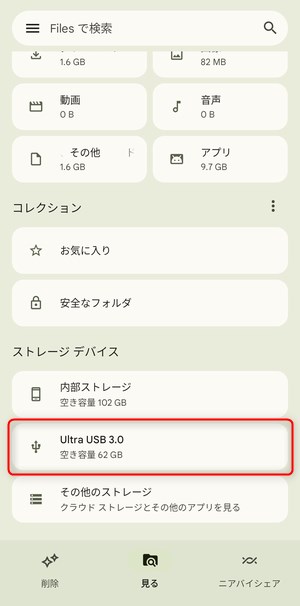
プリインストールされている「File」アプリを開くと、上の画像のようにUSBメモリが認識されていることが分かります。
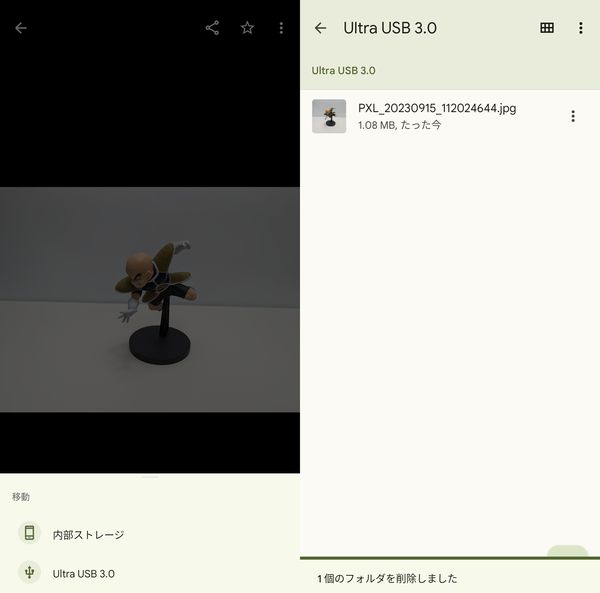
あとは、「Google Pixel 7」内のデータをUSBメモリに移動/コピーが可能です。
ちなみに、ファイルの種類からファイル表示すると、移動/コピー先としてUSBメモリが表示されません。アプリ仕様らしく、ちょっとややこいのでご注意ください。
使用後はUSBメモリを安全に取り外す
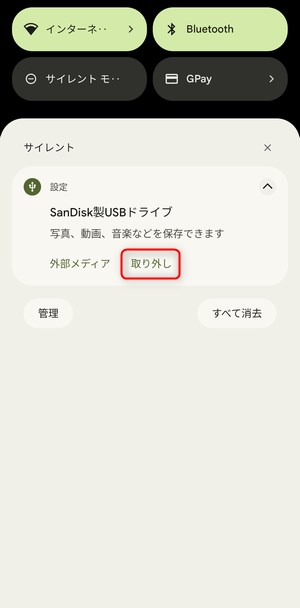
「Google Pixel 7」からUSBメモリを取り外したい場合には、ディスプレイを上からスワイプで通知を表示して「取り外し」をタップしましょう。
こうやって、「Google Pixel 7」内のデータを手持ちのUSBメモリに移動/コピーできると便利な場合もあるでしょう。
基本的な使い方はこんな感じで、それほど難しくないかと。気になる場合は実際に試してみてください。
なお、Type-CのUSBメモリもあります。変換アダプタが不要になるので、興味があればチェックしてみてください。
まとめ:「Google Pixel 7」実機でUSBメモリを挿すと使えるかチェック!

以上、UQ mobile版「Google Pixel 7」実機にUSBメモリを挿してみた状況について紹介しておきました。
アプリをどんどんインストールして、頻繁に動画撮影したい場合にはストレージ残量が気になってくる場合はあると思います。
「Google Pixel 7」のOTG機能でUSBメモリが使える!
「Google Pixel 7」のOTG機能を使って、このようにUSBメモリを使ってストレージ残量不足に対応が可能です。
「Google Pixel 7」に同梱されているクイックスイッチアダプターを変換アダプタとしても使えれば、追加コスト無しです。
以上、参考になれば幸いです!
